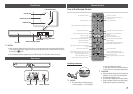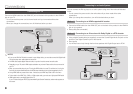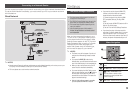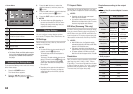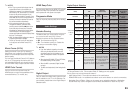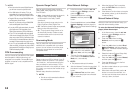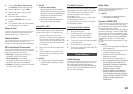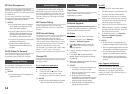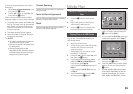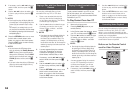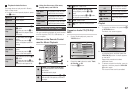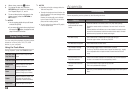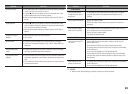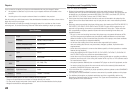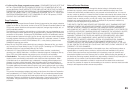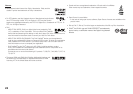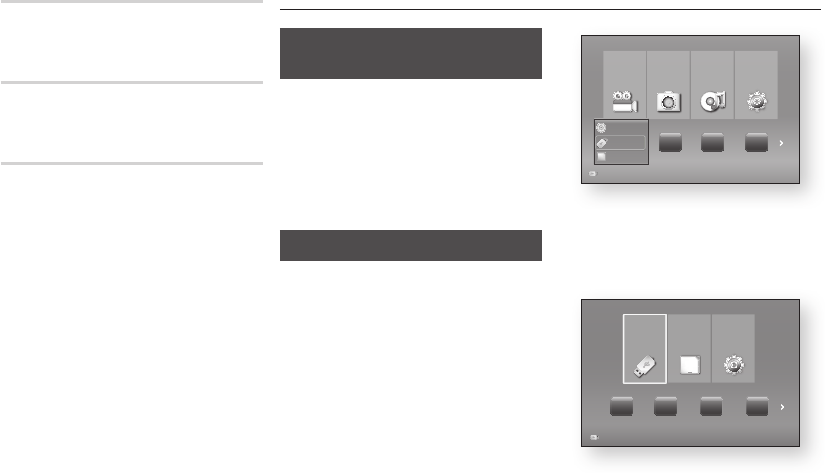
15
To set Auto Upgrade Notification on, follow
these steps:
1. Select Auto Upgrade Notification, and
then press the
v
button.
2. Use the ▲▼ buttons to select On, and
then press the
v
button.
If there is a new software version available,
the player notifies you with a popup message.
1. To upgrade the firmware, select Yes in the
Pop-up. The player turns off automatically,
then restarts, and begins the download.
(Never turn the player on or off manually
during an upgrade.)
2. The update progress popup appears.
3. When the update is complete, the player
Will restart automatically.
✎
NOTES
`
The update is complete when the player turns
off, and then turns on again by itself.
`
Never turn the player off or on manually during
the update process.
`
Samsung Electronics takes no legal
responsibility for player malfunction caused by
an unstable Internet connection or consumer
negligence during software upgrade.
Contact Samsung
Provides contact information for assistance
with your player.
Terms of Service Agreement
Lets you view the general disclaimer regarding
third party contents and services.
Reset
Returns all settings to their factory defaults
except for the network settings.
Media Play
Playing a Commercially Recorded
Disc
1. Press the
8
button to open the disc
tray.
2. Place a disc gently into the disc tray
with the disc's label facing up.
3. Press the
8
button to close the disc
tray. Playback starts automatically.
Playing Files on a USB Device
You can play multimedia files located on a
USB storage device.
1. Move to the Home menu.
2. In Stop mode, connect the USB storage
device to the USB port on the front
panel of the player.
The message “Do you want to access
the device?” is displayed.
3. Press the ◄► button to select Yes, and
then press the
v
button.
4. If you have a disc in the Blu-ray player,
press the RED (A) or BLUE (D) button.
If you do not, go to Step 6.
If you pressed the RED (A) button, go to
Step 5.
If you pressed the BLUE (D) button, go
to Step 4
-1
.
5. Press the ▲▼ buttons to select USB,
and then press the
v
button.
123
a
Change Device
c
Safely Remove USB
d
View Devices
"
Enter
Videos
App 2 App 3
App 4
Photos Music Settings
No Disc
123
a
6. Press the ◄► buttons to select Videos,
Music, or Photos, and then press the
v
button. Go to Step 7.
4
-1
. If you pressed the BLUE (D) button, the
screen below appears. Go to Step 5
-1
.
123
d
Home
"
Enter
123
App 1
App 2
App 3
a Settings
App 4
5
-1
. Press the ◄► buttons to select USB,
then press the
v
button.
6
-1
. Press the ▲▼ buttons to select Videos,
Music or Photos, and then press the
v
button.
7. A screen appears listing the contents
of the device. Depending on how the
contents are arranged, you will see
either folders, individual files, or both.