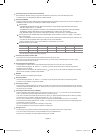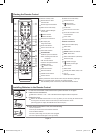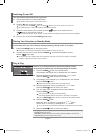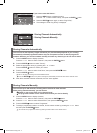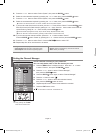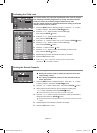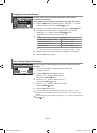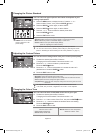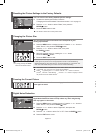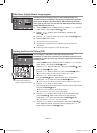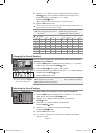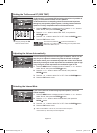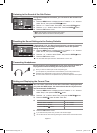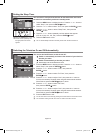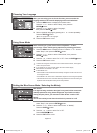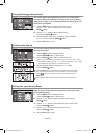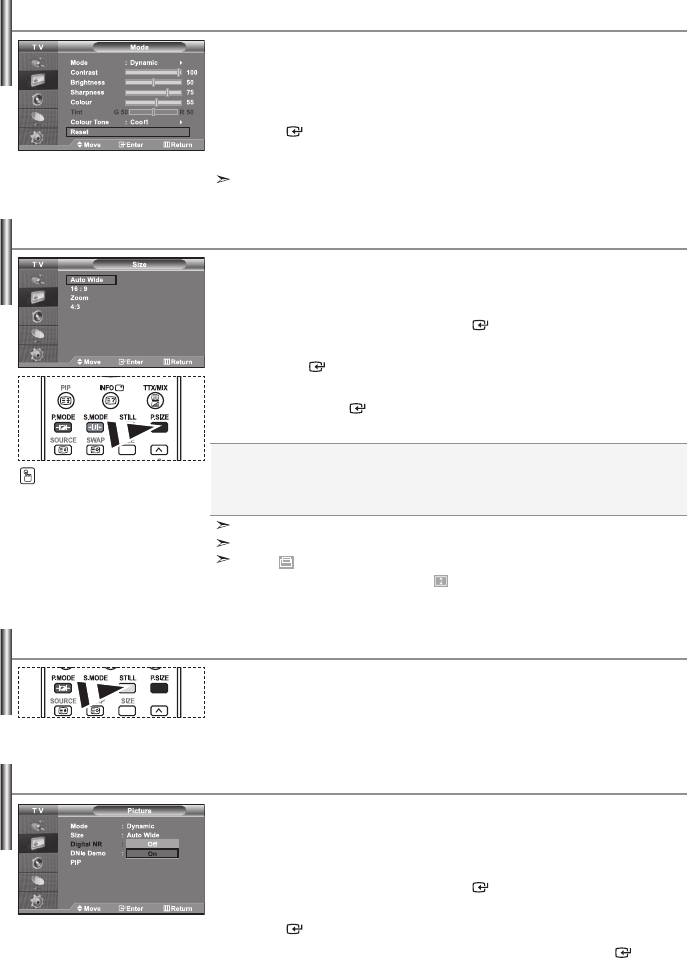
English-13
Auto Wide: Automatically adjusts the picture size to the "16:9" aspect ratio.
16:9: Adjusts the picture size to 16:9 appropriate for DVDs or wide broadcasting.
Zoom: Magnifies the 16:9 wide picture (in the vertical direction) to fit the screen size.
4:3: This is the default setting for a video movie or normal broadcasting.
You can select the picture size which best corresponds to your
viewing requirements.
1. Press the MENU button to display the menu. Press the or button to
select “Picture”, then press the ENTER button.
2. Press the or button to select “Size”, then press
the ENTER button.
3. Select the required option by pressing the or button.
Press the
ENTER
button.
4.
Press the EXIT button to exit.
Changing the Picture Size
You can select these options
by simply pressing the P.SIZE
button on the remote control.
“Auto Wide” function is available only in "TV", "Ext1", "Ext2", "AV", and "S-Video" mode.
In PC Mode, only “16:9” and “4:3” mode can be adjusted.
Select by pressing the or buttons. Use the or button to move the
picture up and down. After selecting , use the or button to magnify or reduce
the picture size in the vertical direction.
When the main picture is PC, the
sub picture only supports “TV”,
“Ext.1”, “Ext.2”, “AV” and “S-Video”. The
sub
picture does not support other input
sources in this case.
You may notice that the picture in
the PIP window becomes slightly
unnatural when you use the main screen
to view a game or karaoke.
You can return to the factory defaults picture settings.
1. To select the desired picture effect, follow the
“Changing the Picture Standard” instructions number 1 to 4 on page 12.
2. Press the or button to select “Reset”, then press the
ENTER button.
3.
Press the EXIT button to exit.
The “Reset” will be set for each picture mode.
Resetting the Picture Settings to the Factory Defaults
Press the STILL button to freeze a moving picture into a still one.
Press again to cancel.
Freezing the Current Picture
If the broadcast signal received by your TV is weak, you can activate the
Digital Noise Reduction feature to help reduce any static and ghosting
that may appear on the screen.
1. Press the MENU button to display the menu. Press the or button to
select “Picture”, then press the ENTER button.
2. Press the or button to select “Digital NR”, then press the
ENTER button.
3.
Press the or button to select “On” or “Off”. Press the
ENTER
button.
4. Press the EXIT button to exit.
Digital Noise Reduction
BN68-00983A-01Eng.indd 13 2006-02-28 ¿ÀÈÄ 5:27:22