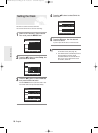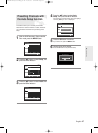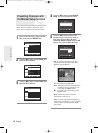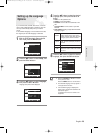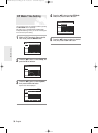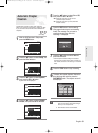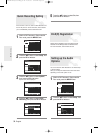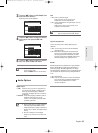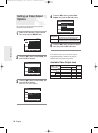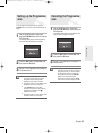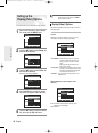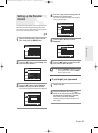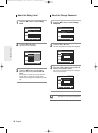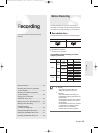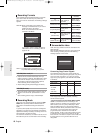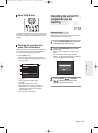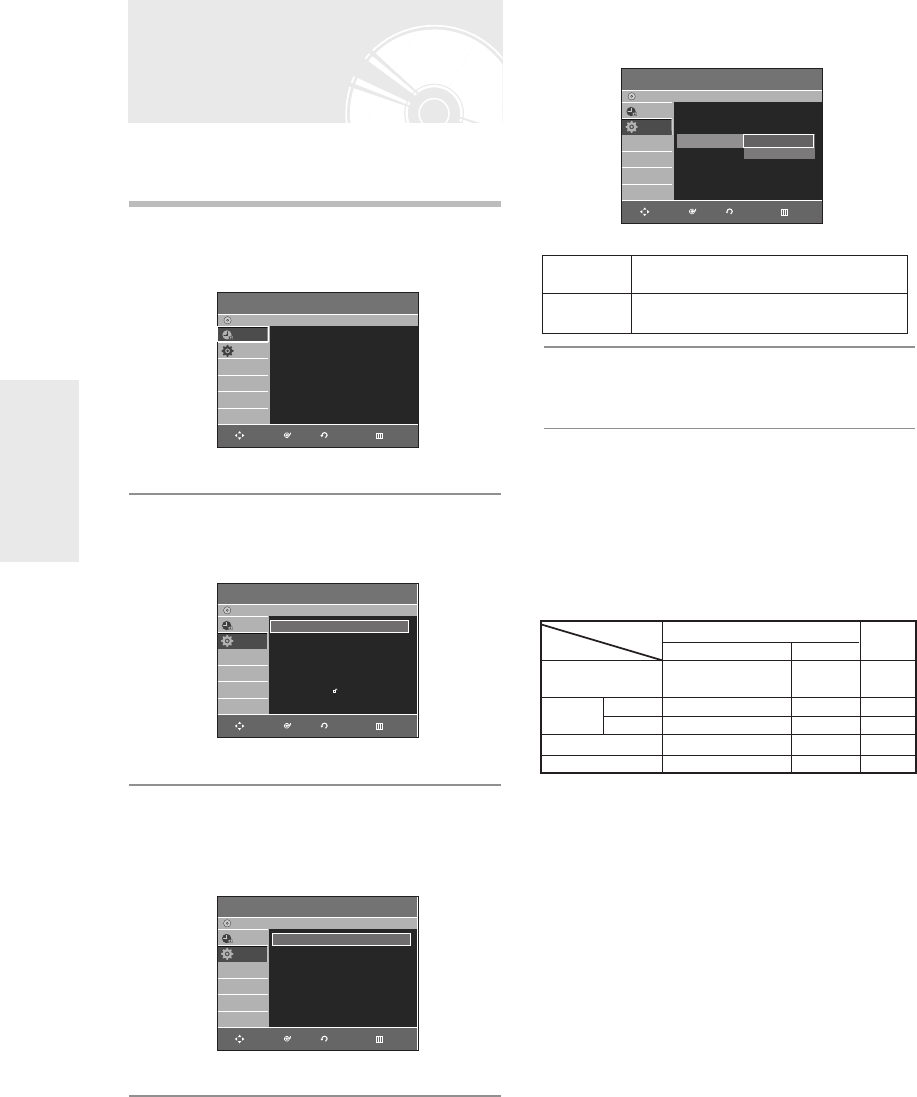
4
Press the …† buttons to select Video
Output, then press the OK or √ button.
5
Press the …† buttons to select the desired
item, then press the OK or √ button.
In Component mode, you can set video output to
Progressive(P.SCAN) or Interlace, see page 35.
Available video output jacks are as follow.
Available Video Output Jack
System Setup
34
- English
You can enjoy high quality image through RGB or
Component video connections.
1
With the DVD Recorder in Stop mode/No
Disc mode, press the MENU button.
2
Press the …† buttons to select Setup, then
press the OK or √ button.
3
Press the …† buttons to select Video, then
press the OK or √ button.
Video setup menu will be displayed.
Setting up Video Output
Options
Component
Select this when the DVD Recorder is
connected to a TV with Component jack.
RGB
Select this when the DVD Recorder is
connected to your TV using SCART cable.
Component Output
(Y, P
B, PR)
AV1 Scart
R, G, B
Composite
X
O
X
O
O
O
(TV in progressive mode)
X
X
X
X
O
X
O
O
O
Composite Video out
S-Video out
Setting mode
RGB Mode
Output jack
P.SCAN off mode (Interlace mode)
P.SCAN on mode
Component mode
Programme
DVD-Recorder
Scheduled Record List
√√
No Disc
Programme
Setup
Setup
DVD-Recorder
No Disc
Programme
Setup
System
√√
Clock Set
√√
Language
√√
Audio
√√
Video
√√
Parental Control
√√
Install
√√
RETURNOKMOVE EXIT
RETURNOKMOVE EXIT
Video
DVD-Recorder
No Disc
Programme
Setup
TV Aspect : 16:9 Wide
√√
3D Noise Reduction
: Off
√√
Video Output : RGB
√√
DivX(R) Registration
√√
Component
RGB
RETURNOKMOVE EXIT
Video
DVD-Recorder
No Disc
Programme
Setup
TV Aspect : 16:9 Wide
√√
3D Noise Reduction
: Off
√√
Video Output : Component
√√
DivX(R) Registration
√√
RETURNOKMOVE EXIT
01003A-R128,130-XEU_18~40 2/20/06 7:48 PM Page 34