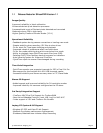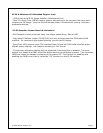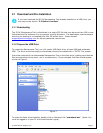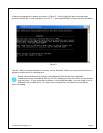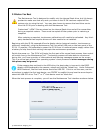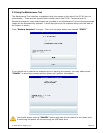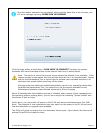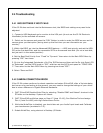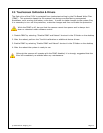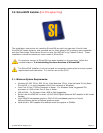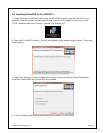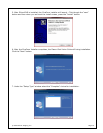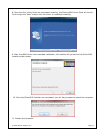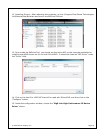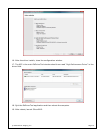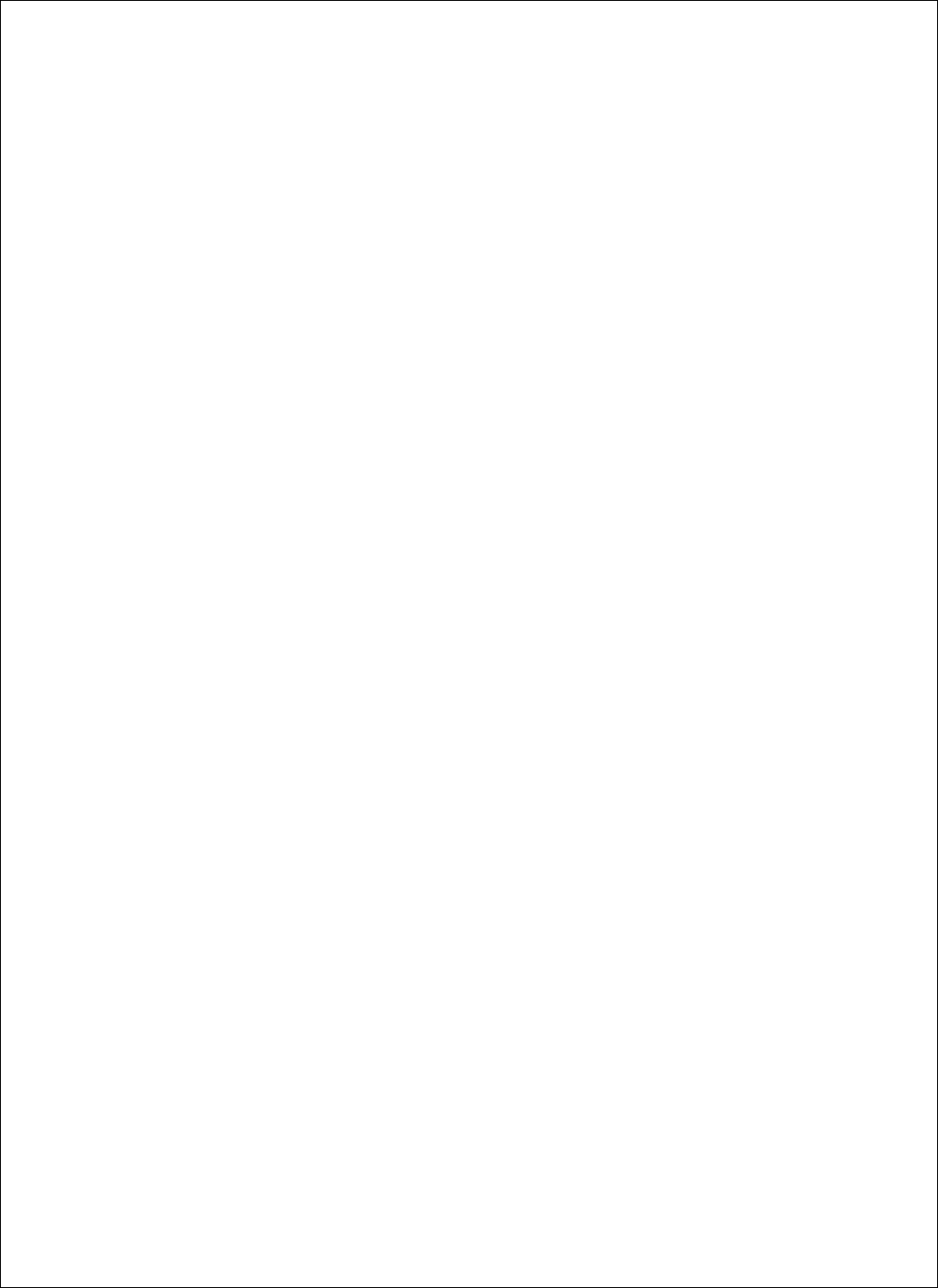
© 2008 Silicon Imaging, Inc Page 12
2.4 Troubleshooting
2.4.1 BIOS SETTINGS IF BOOT FAILS
If the SI-2K does not boot into the Maintenance tool, the BIOS boot settings may need to be
adjusted.
1. Connect a USB Keyboard and a monitor to the VGA port (do not use the SI-2K Electronic
Viewfinder) to the switched off camera.
2. Switch on the camera and press the "DEL" Button in order to enter the BIOS as soon as the
camera gives you that option (during start up the first time you see information on your
monitor)
3. Within the BIOS, go into the Advanced BIOS features --> HDD boot priority and set the USB-
ZIP as the first boot disk, and the removable SATA as the second boot disk (it's not a boot disk,
but just set it in the second position)
4. Set the Boot Disk Priority from "Fixed" to "Dynamic" then return to the Main BIOS Menu by
pressing "ESC" two times.
5. Go into the Integrated Peripherals->On-Chip IDE Devices and then set the On-chip Serial ATA
to "Enhanced", set the SATA mode to "IDE", and then set the SATA port speed to "FORCE GEN
I". Then return to the Main BIOS Menu by pressing two times "ESC".
6. Select "Save and Exit"
2.4.2 CAMERA CONNECTION ERROR
If the SI-2K system performs its reboot operation and enters SiliconDVR, after a 2minute delay,
but has an error connecting to the camera, you may need to change the settings of your driver.
due to minor difference in Gigabit Ethernet Hardware.
1. QUIT SiliconDVR Disable Write Filter by selecting "Disable FBWF and Reboot" shortcut in the
SI folder on the desktop. System will reboot.
2. QUIT SiliconDVR and follow steps on Page 17 (step 12~18), Run EbdriverTool and assign
Port 1 (Intel Pro1000) with High Performance Driver.
3. While the WriteFilter is disabled, you should also set your Audio Input levels and Calibrate
your touchscreen (as stated in 2.5).
3. Enbale WriteFilter, using shortcut is Desktop /SI folder.