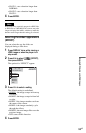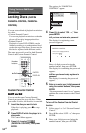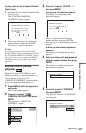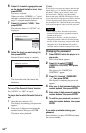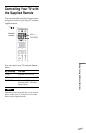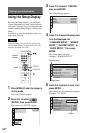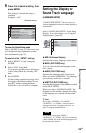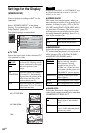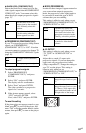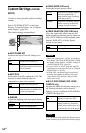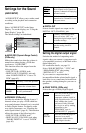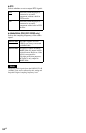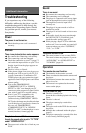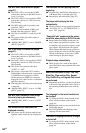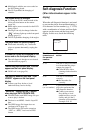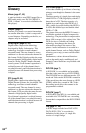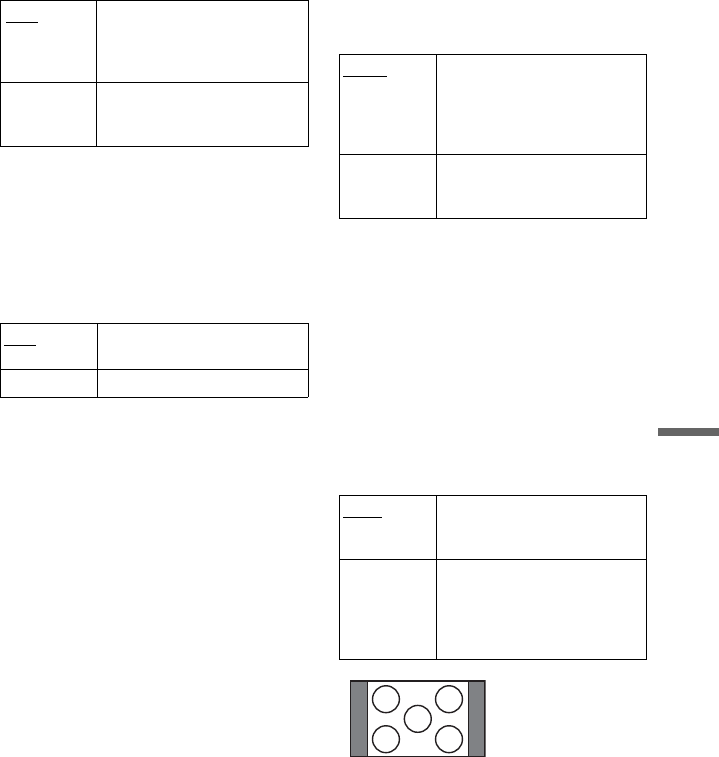
Settings and Adjustments
61
US
◆ BLACK LEVEL (COMPONENT OUT)
Selects the black level (setup level) for the
video signals output from the COMPONENT
VIDEO OUT jacks. You cannot select this
when the player outputs progressive signals
(page 17).
◆PROGRESSIVE (COMPONENT OUT)
If your TV accepts progressive (480p) format
signals, set “PROGRESSIVE
(COMPONENT OUT)” to “ON”. Note that
you must connect to a progressive format TV
using the COMPONENT VIDEO OUT jacks
(page 18).
To output progressive signals
1 Select “PROGRESSIVE
(COMPONENT OUT),” and press
ENTER.
2 Select “ON,” and press ENTER.
The display asks for confirmation.
3 Select “Start” and press ENTER.
The video switches to a progressive
signals for 5 seconds.
4 If the picture appears normal, select
“YES,” and press ENTER.
If not, select “NO,” and press ENTER.
To reset the setting
If the picture does not appear normal or goes
blank, press [/1 to turn off the player, and
enter “369” using the number buttons on the
remote, then press
[/1 to turn on the player
again.
◆MODE (PROGRESSIVE)
In order for these images to appear natural on
your screen when output in progressive
mode, the progressive video signal needs to
be converted to match the type of DVD
software that you are watching.
This setting is effective only when you set
“PROGRESSIVE (COMPONENT OUT)” in
“SCREEN SETUP” to “ON.”
◆4:3 OUTPUT
This setting is effective only when you set
“TV TYPE” in “SCREEN SETUP” to
“16:9.”
Adjust this to watch 4:3 aspect ratio
progressive signals. If you can change the
aspect ratio on your progressive format
(480p) compatible TV, change the setting on
your TV, not the player. This setting is
effective only when you set
“PROGRESSIVE (COMPONENT OUT)” in
“SCREEN SETUP” to “ON.”
OFF Sets the black level of the
output signal to the standard
level. Normally select this
position.
ON Raises the standard black level.
Use this setting when the
picture appears too dark.
OFF
To output normal (interlace)
signals.
ON To output progressive signals.
AUTO Automatically detects the
software type (film-based or
video-based) and selects the
appropriate conversion mode.
Normally, select this position.
VIDEO Fixes the conversion mode to
the mode for video-based
software.
FULL
Select this when you can
change the aspect ratio on your
TV.
NORMAL Select this when you cannot
change the aspect ratio on your
TV. Shows a 16:9 aspect ratio
signal with black bands on left
and right sides of the image.
16:9 aspect ratio TV