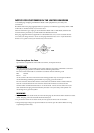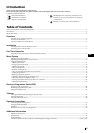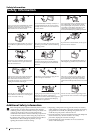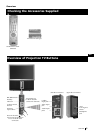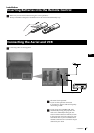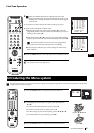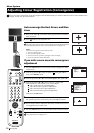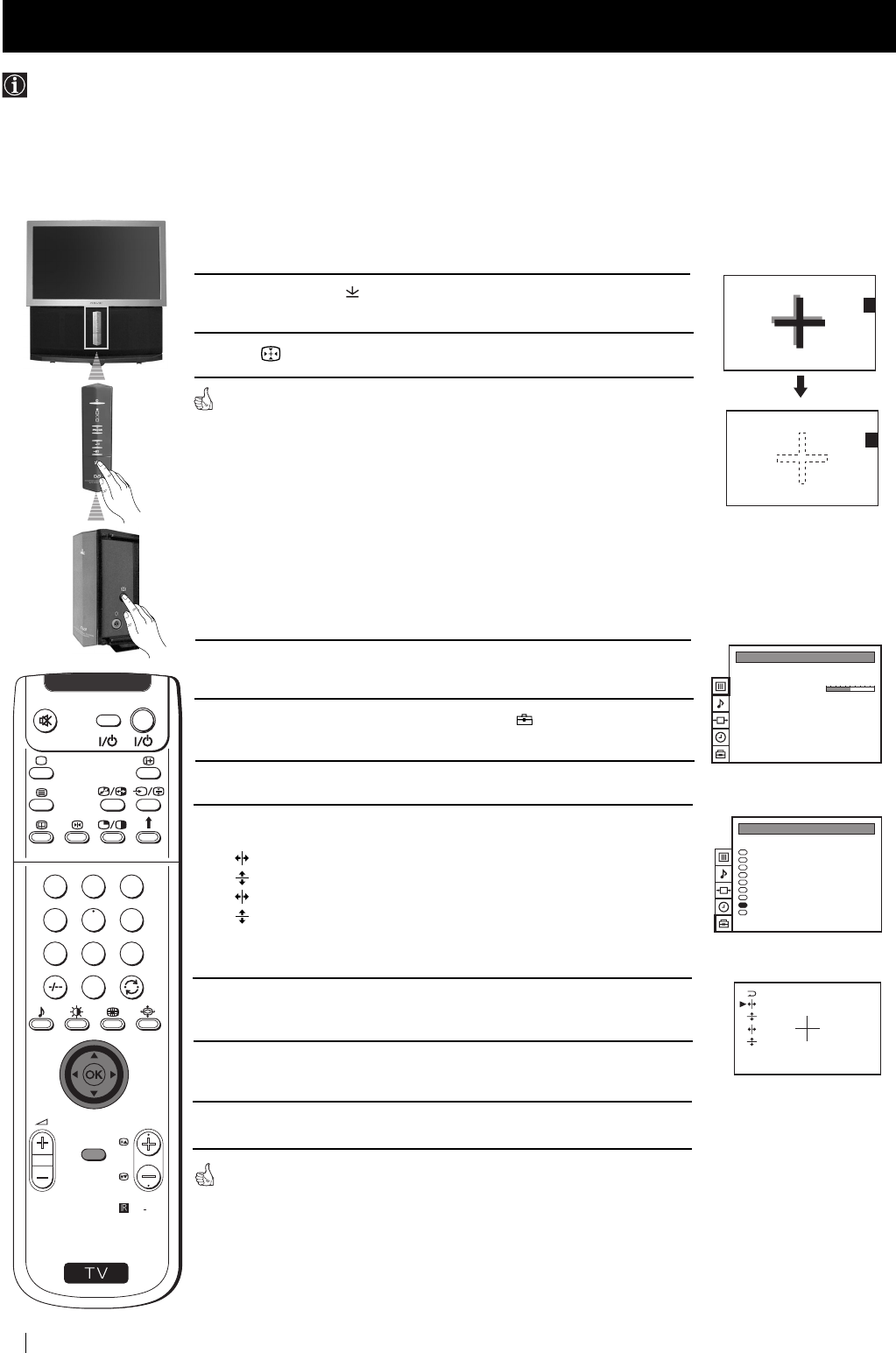
10
Auto converge the Red, Green, and Blue
Lines
1
Press on the mark , on the front of the projection TV to reveal the
front connectors.
2 Press button on the projection TV.
The Auto Convergence function works for about 30 seconds. When the white
cross disappears from the screen, your projection TV is ready for use.
Notes:
The Auto Convergence function does not work:
• when no signal is input.
• when the input signal is weak.
• when the screen is exposed to spotlights or direct sunlight.
• when you watch the teletext broadcast.
If you wish a more accurate convergence
adjustment
1
Press the MENU button on the remote control to display the menu
on the screen.
2 Push the joystick to $ to select the symbol , then push to z to
enter to the PRESET menu.
3 Push the joystick to $ or 4 to select Convergence, then push to z.
4 Push the joystick to $ or 4 to select “the line” (vertical and
horizontal lines in red and blue) you want to adjust.
: red vertical line (left/right adjustment)
: red horizonta line (up/down adjustment)
: blue vertical line (left/right adjustment)
: blue horizontal line (up/down adjustment)
Then press the OK button.
5 Push the joystick repeatedly to $, 4, Z or z to converge the selected
line with the green line in the centre, then press OK to confirm.
6 Repeat steps 4 and 5 to adjust the other lines, until all the lines have
overlapped to form a white cross.
7 Press the MENU button to exit and return to the normal TV screen.
Your projection TV is ready for use.
Menu System
Due to the earth’s magnetism, the picture might become undefined and you could see different colours on the outlines of the
images. In that case, proceed as follows:
Adjusting Colour Registration (Convergence)
Menu System
PICTURE CONTROL
Personal
Wide
Composite
Picture Mode
Contrast
Reset
Format
Digital Signal
Auto Programme
Manual Programme Preset
Further Programme Preset
AV Label Preset
Programme Sorting
Parental Lock
Language
Convergence
Digital Subtitles Off
PRESET
S
RM
892
PROGR
MENU
1
4
7
2
5
8
0
3
6
9
VIDEO TV