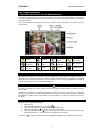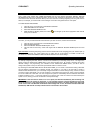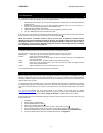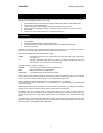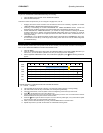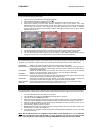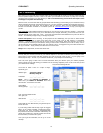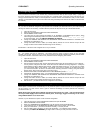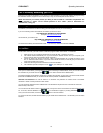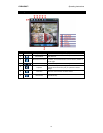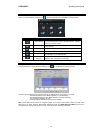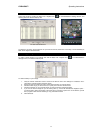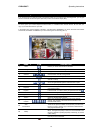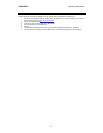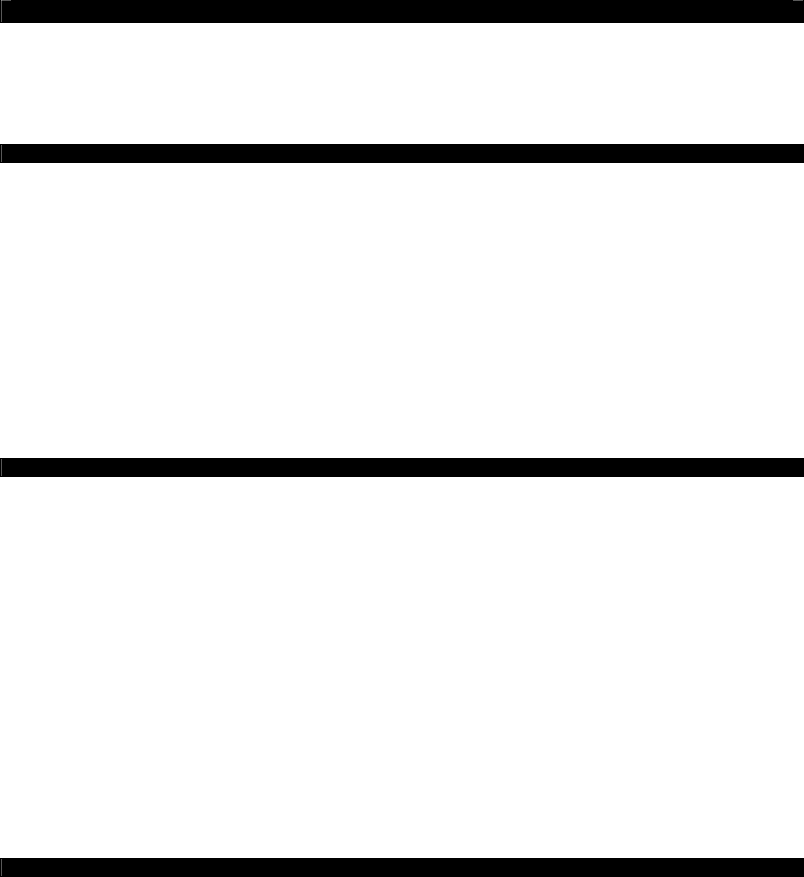
DVR4-5500™ Operating Instructions
16
5.2 Configuring the DVR
Once your DVR is connected to your network using a standard Ethernet cable (a cat5 or higher cable) – it plugs into
the port on the back of the DVR and runs to the router (or to a network switch, if the ports on the router are full). It is
strongly recommended that, unless you have experience in network creation and maintenance, that you use a DHCP
network: it is the easiest to set up and most robust over time (particularly when devices are added or removed from
the network).
5.2.1 Network with Dynamic Host Configuration Protocol (DHCP)
So, you have IP addresses assigned by the Dynamic Host via DCHP (the technical term for your router basically
handing out numbers as necessary, somewhat like the queue at the deli) and we’ve got to tell the DVR about it.
1. Open the DVR menu.
2. Move down to ADVANCED CONFIG and select NETWORK.
3. Set NETWORK TYPE to DHCP.
4. You notice that you cannot change the settings for IP, GATEWAY, or NETMASK. This is normal – these
will be assigned automatically. Make a note of the IP address that is displayed, [____ : ____ : ____ : ____]
as we’ll need it later. This is the PRIVATE ADDRESS OF THE DVR.
5. Change the PRIMARY DNS SERVER and SECONDARY DNS SERVER addresses to the DNS server
addresses you noted down in 5.1.
6. Change the PORT number to 0085. (It’s usually 0080 by default, but a lot of devices use port 80. We
change it to 85 to avoid conflicts with other things on the network.)
Exit the menu – the DVR is now configured to run on your network.
5.2.2 Network with Static (or Manually Assigned) IP Addresses (STATIC IP)
So – your network has static IP addresses – this means that we’re going to need to assign an IP to the DVR
manually. This is tricky, and things can go wrong. We recommend that people unfamiliar with TCP/IP protocols either
change their network to use DHCP or talk to an IT professional about configuring their network.
1. Open the DVR menu.
2. Move down to ADVANCED CONFIG and select NETWORK.
3. Set NETWORK TYPE to STATIC.
4. Now we need to set the IP value. The first three values are the same as the IP address for your computer –
we only need to change the last value. Think about the two addresses as being neighbours – mostly the
same address but with a different street number, if that helps makes sense of it. You can pick any number
that is not already taken by the network – for example, if your PC’s IP address is 192.168.010.015, then
you could set the DVR’s IP value to 192.168.010.016, assuming that there is nothing using this address
already! Again, keep a note of the value you chose for this: [____ : ____ : ____ : ____]
5. Enter the same value for the NETMASK as the Subnet Mask from your PC.
6. Likewise with the GATEWAY value – copy the Default Gateway address directly from your PC.
7. Change the PRIMARY DNS SERVER and SECONDARY DNS SERVER addresses to the DNS server
addresses you noted down in 5.1.
8. Change the PORT number to 0085. (It’s usually 0080 by default, but a lot of devices use port 80. We
change it to 85 to avoid conflicts with other things on the network.)
9. Exit the menu – your DVR should now be configured for the network!
5.2.3 Point to Point Protocol Over Ethernet Networking (PPPoE)
PPPoE (Point to Point Protocol over Ethernet) is a very advanced protocol. Whilst the DVR can be configured to run
via this protocol, but you’ll need to have a good to advanced knowledge of Internet protocols and networking
procedures to set it up.
NOTE: We strongly suggest that this DVR be connected to the Internet via a router – and since most Internet
service providers supply routers with their Internet plans, we strongly suggest connecting via the router,
using a DHCP network. It’s so much easier.
However, if you’re determined to press on with a PPPoE configuration:
1. Open the DVR menu, head to ADVANCED CONFIG and open NETWORK.
2. Set the NETWORK TYPE to PPPOE.
3. Enter your USERNAME and PASSWORD for your ISP provider in their applicable fields.
4. You’ll notice that your IP, NETMASK and GATEWAY values revert to empty. This is normal.
5. Enter your DNS values – you’ll have to find them manually, or consult your ISP.
6. Set your PORT value to whatever you want (just remember it – our preferred number is 0085).
7. Find out your PUBLIC IP ADDRESS (you might need to contact your ISP) and make a note of it.