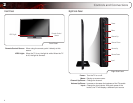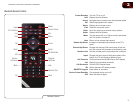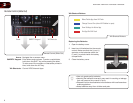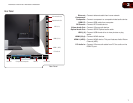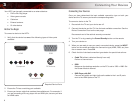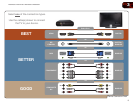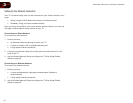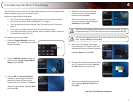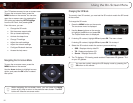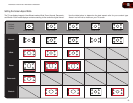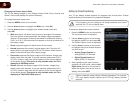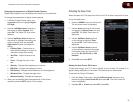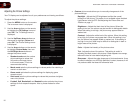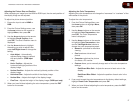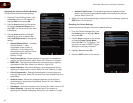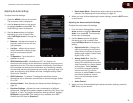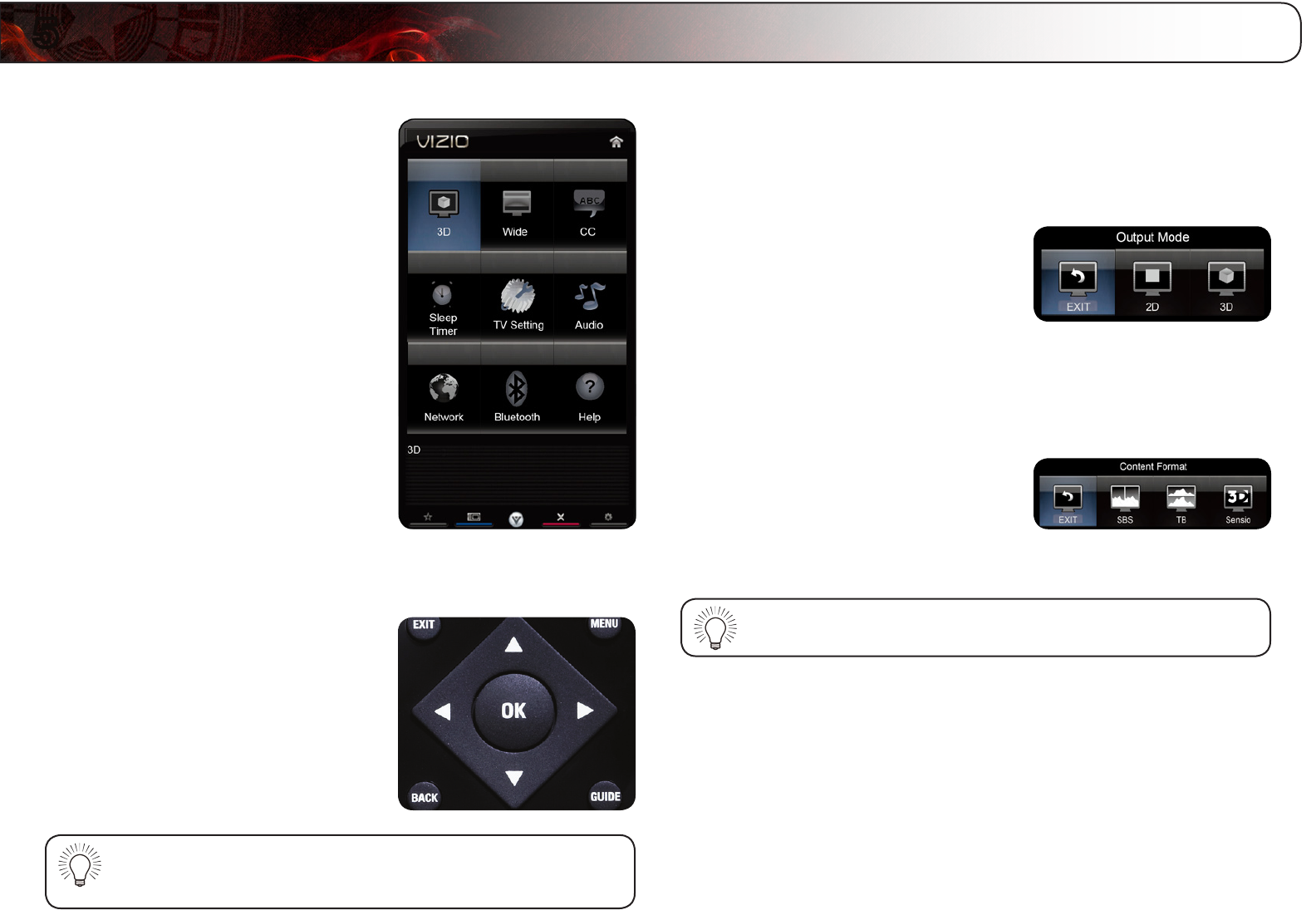
5
12
Your TV features an easy-to-use on-screen menu.
To open the on-screen menu, press the
MENU button on the remote. You can also
open the on-screen menu by pressing the
VIA button and selecting HDTV Settings
from the VIA Dock, then pressing OK.
From this menu, you can:
• Changethe3Dmode
• Setthescreenaspectradio
• Setupclosedcaptioning
• Activatethesleeptimer
• ChangeTVsettings
• Adjusttheaudiosettings
• Adjustthenetworksettings
• CongureBluetoothdevices
• Accessthehelpmenu
Navigating the On-Screen Menu
To open the on-screen menu, press the
MENU button on the remote.
Use the Arrow buttons to highlight a menu
option, and press the OK button to select
that option.
While navigating the on-screen menu, you can press the BACK
button at any time to return to the previous menu screen. The EXIT
button will close the on-screen menu.
Changing the 3D Mode
To correctly view 3D content, you must set the 3D mode to match the 3D format
of the content.
To change the 3D mode:
1. Press the MENU button on the remote.
The on-screen menu is displayed.
2. Use the Arrow buttons on the remote
to highlight the 3D icon and press OK.
The Output Mode menu is displayed.
3. If viewing 2D content, highlight 2D and press OK. The menu closes.
If viewing 3D content, highlight 3D and press OK. Go to step 4.
4. Select the 3D mode to match the content you are watching:
• SBS-Displaysside-by-side3D.
• TB-Displaystop/bottom3D.
• Sensio-DisplaysSensio3D.
5. The TV displays, “3D viewing mode enabled. Please wear 3D glasses.” Put
on your 3D glasses.
You can also quickly change the 3D display mode by pressing the
3D button on the remote.
Using the On-Screen Menu