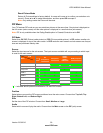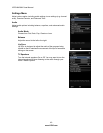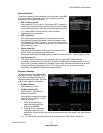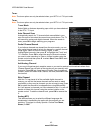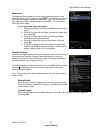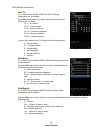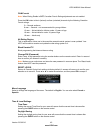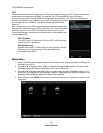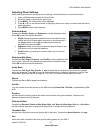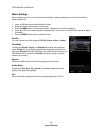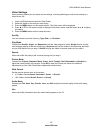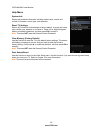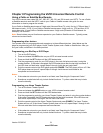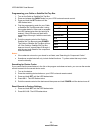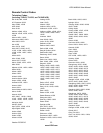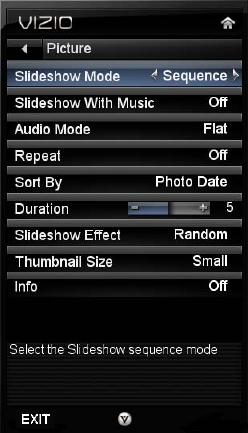
VIZIO M420NV User Manual
Version 2/23/2010 47
www.VIZIO.com
Adjusting Photo Settings
When viewing pictures you can adjust various settings, including slideshow, and picture duration.
1. Insert a USB device and select the Photo Folder.
2. Select the folder or files that you want to play.
3. Press MENU. The Photo menu will be displayed.
4. Press
▲ or ▼ on the remote control to highlight a photo menu option, and then press ◄ or ► to
adjust the setting.
5. Press MENU once to close the menu.
Slideshow Mode
Choose from Shuffle, Single, and Sequence to set the slideshow mode.
Press OK to start and stop the slideshow.
• Single displays one picture selected from the thumbnails for the
interval set in the Duration option and return to the thumbnails. If
the Repeat option is set to On, the selected picture will be
displayed until you press EXIT.
• Sequence shows your pictures in the order they are listed on your
USB device until you stop the slideshow.
• Shuffle shows your pictures in random order until you stop the
slideshow.
Slideshow With Music
Choose from Off, Single, Sequence, and Shuffle to set the slideshow with
music mode. The music will automatically stop when the slideshow stops.
Press OK to start and stop the slideshow.
Audio Mode
Choose from Flat, Rock, Pop, Classic, or Jazz to adjust the overall quality of the audio being played
during the slideshow. Press OK to enter the Audio sub menus for additional adjustments to audio. See
Audio Menu adjustment section on page 40. Turn SRS TruVolume off when listening to music.
Repeat
Choose from On or Off to repeat the slideshow.
Sort By
You can choose to sort the pictures on the USB device by Photo Date, File Date, or alphabetically (File
A-Z).
Duration
Set the amount of time the picture will remain on the screen during the slideshow. Choose a time
between 5 seconds and 32 seconds.
Slideshow Effect
Choose from Random, Dissolve, Wipe Right, Wipe Left, Wipe Up, Wipe Down, Box In, or Box Out to
set the transition type when changing from one picture to another during a slideshow.
Thumbnail Size
Set the size of the preview pictures (thumbnails) in the menu. Choose from Small, Medium, or Large.
Info
When set to On, information about the picture briefly appears on your HDTV.