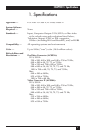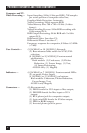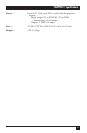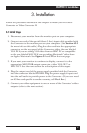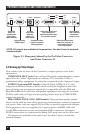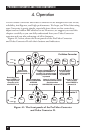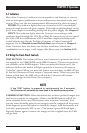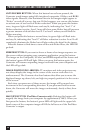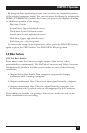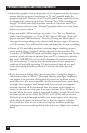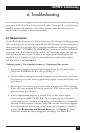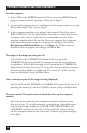9
CHAPTER 4: Operation
4.1 Indicators
Most of the Converter’s indicators are mounted in, and function in concert
with, its front-panel pushbuttons; these indicators are described in the next
section. There are also two independent LEDs mounted in the front panel:
POWER: This indicator lights when your Converter is ON (receiving DC
power through its external power supply). If this light is glowing dimly or not
at all, there might be something wrong with the power supply. See Chapter 6.
INPUT: This indicator lights when the Converter is receiving a valid
computer signal through the VGA IN or MAC IN connector on its rear panel.
For a list of all the combinations of VGA and Mac
®
display resolutions and
vertical refresh rates that the ProVideo Converter or Video Converter II
supports, see the Resolutions and Refresh Rates specification in Chapter 1.
If the Converter does not detect one of these resolution/refresh rate
combinations on its input, it will output a flat blue screen (see Section 4.3.1).
4.2 Using the Front-Panel Controls
TEST BUTTON: This button will force your Converter to generate one of two
test signals on its COMPOSITE and S-VIDEO outputs. (These test signals are
not available on the RGBS output.) When you press this button once, the
indicator LED on the button will light up and the Converter will output a
“color bar” signal. When you press this button a second time, its LED will stay
lit, but the Converter will now output a “grayscale ramp.” When you press this
button a third time, the LED will go off and the Converter will resume
outputting images received from your computer.
NOTE
If the TEST button is pressed in continuously for 5 seconds,
the Converter will automatically reset itself to its default power-up state.
UNDERSCAN BUTTON: When this button has not been pressed, images that
the Coverter outputs in composite, S-Video, and RGBS formats will fill the
entire viewable screen area. But because some monitors “overscan” their
screens, some desirable parts of your images could be cropped off the screen.
If this happens, press this button to shrink the images, both horizontally and
vertically, approximately 10% in size. (The button’s green LED will light.)
Press the button again to restore the images to their original sizes; the LED
will go dark.