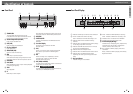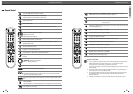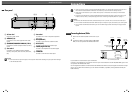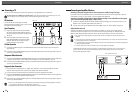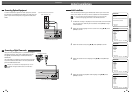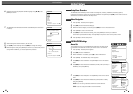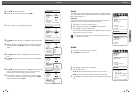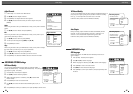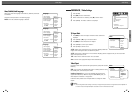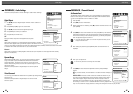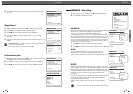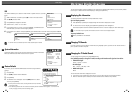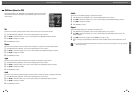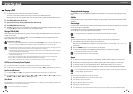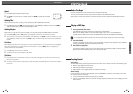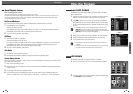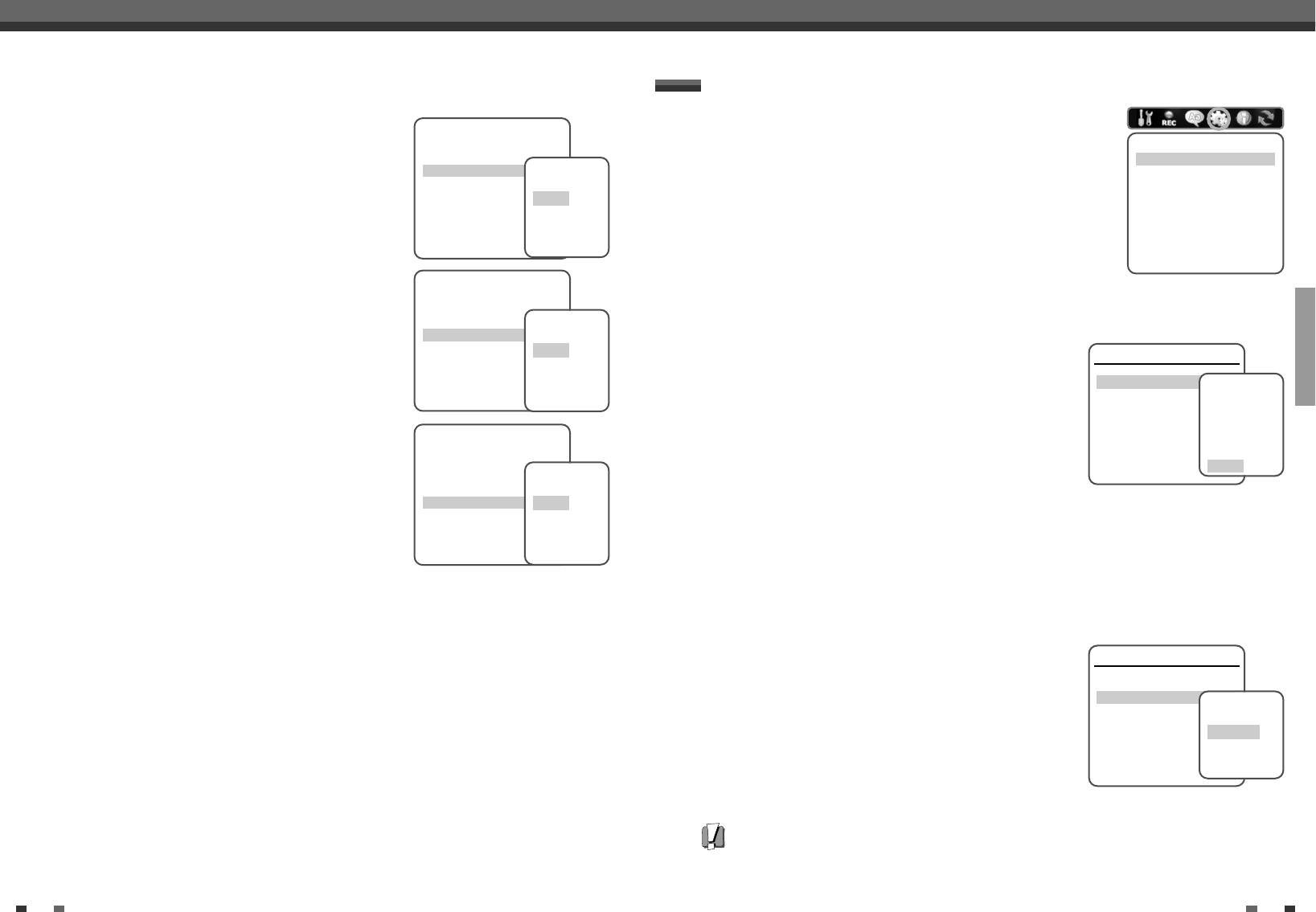
SETUP
2726
Initial Setup
TV Aspect Ratio
1
Use […/†] to select ‘TV Aspect‘ while the ‘Video‘ submenu is
displayed.
2
Press [ENTER] or [√] to go to the second level.
3
Use […/†] to select the desired ‘TV Aspect’.
4
Press [ENTER] to confirm your selection.
5
Press [SETUP] to exit the menu.
4:3 LB :
Select when a standard 4:3 TV is connected. Displays theatrical
images with masking bars above and below the picture.
4:3 PS :
Select when a standard 4:3 TV is connected. Displays pictures cropped to fill your TV screen. Both
sides of the picture are cut off.
16:9 :
Select when a 16:9 wide screen TV is connected.
Auto :
Convert to the appropriate aspect ratio automatically.
Video Output
Progressive Scan Video provides the highest picture quality with reduced
flickering.
RGB :
If you connect the DVD Recorder+VCR to a analog television using
the SCART jacks, set Video Output to ‘RGB’.
Interlace or Progressive :
If you connect the DVD Recorder+VCR to a
digital television (DTV) or Monitor using the COMPONENT jacks, set
Video Output to ‘Interlace’ or ‘Progressive’.
Follow the same procedure as ‘TV Aspect Ratio’ to change the ‘Video
Output’.
Caution
• Once the Progressive Scan setting is entered, an image will only be visible on a Progressive Scan compatible TV
or monitor. Press and hold [P.SCAN] for 3 seconds to return to Interlace Scan mode.
Video
TV Aspect Auto
Video Output Interlace
Instructions
Enter-Confirm Setup-Exit Move …†
Select Picture
Format
4:3 LB
4:3 PS
16:9
Auto
Video
TV Aspect Auto
Video Output Interlace
Instructions
Enter-Confirm Setup-Exit Move …†
Select Video
Output
Interlace
Progressive
RGB
Initial Setup
Menu/Subtitle/Audio Language
Select your preferred language for Disc Menus, Subtitles, and Audio
soundtracks.
Follow the same procedure as the OSD Language.
Default :
The disc’s default language is selected.
Language
OSD Language English
Menu Language Default
Subtitle Language Default
Audio Language Default
Instructions
Enter-Confirm Setup-Exit
Move …†
Select Menu
Language
Default
English
Spanish
French
Language
OSD Language English
Menu Language Default
Subtitle Language Default
Audio Language Default
Instructions
Enter-Confirm Setup-Exit
Move …†
Select Subtitle
Language
Default
English
Spanish
French
Language
OSD Language English
Menu Language Default
Subtitle Language Default
Audio Language Default
Instructions
Enter-Confirm Setup-Exit
Move …†
Select Audio
Language
Default
English
Spanish
French
…
†
…
†
…
†
1
Press [SETUP].
2
Use [œ/√] to select ‘Preferences‘.
3
While ‘Preferences‘ is selected, press [†] to select ‘Video‘.
3
Press [ENTER]. The ‘Video‘ submenu is displayed.
PREFERENCES / Video Settings
Preferences
Video
Audio
Parental Controls
Auto Settings
VCR
Instructions
Enter-Confirm Setup-Exit
Move …†