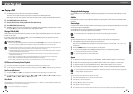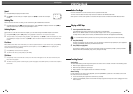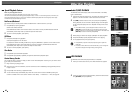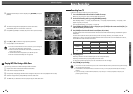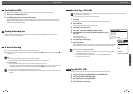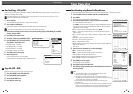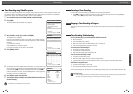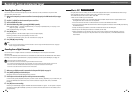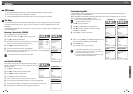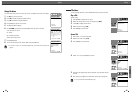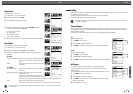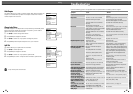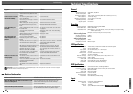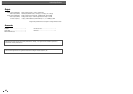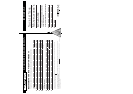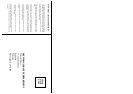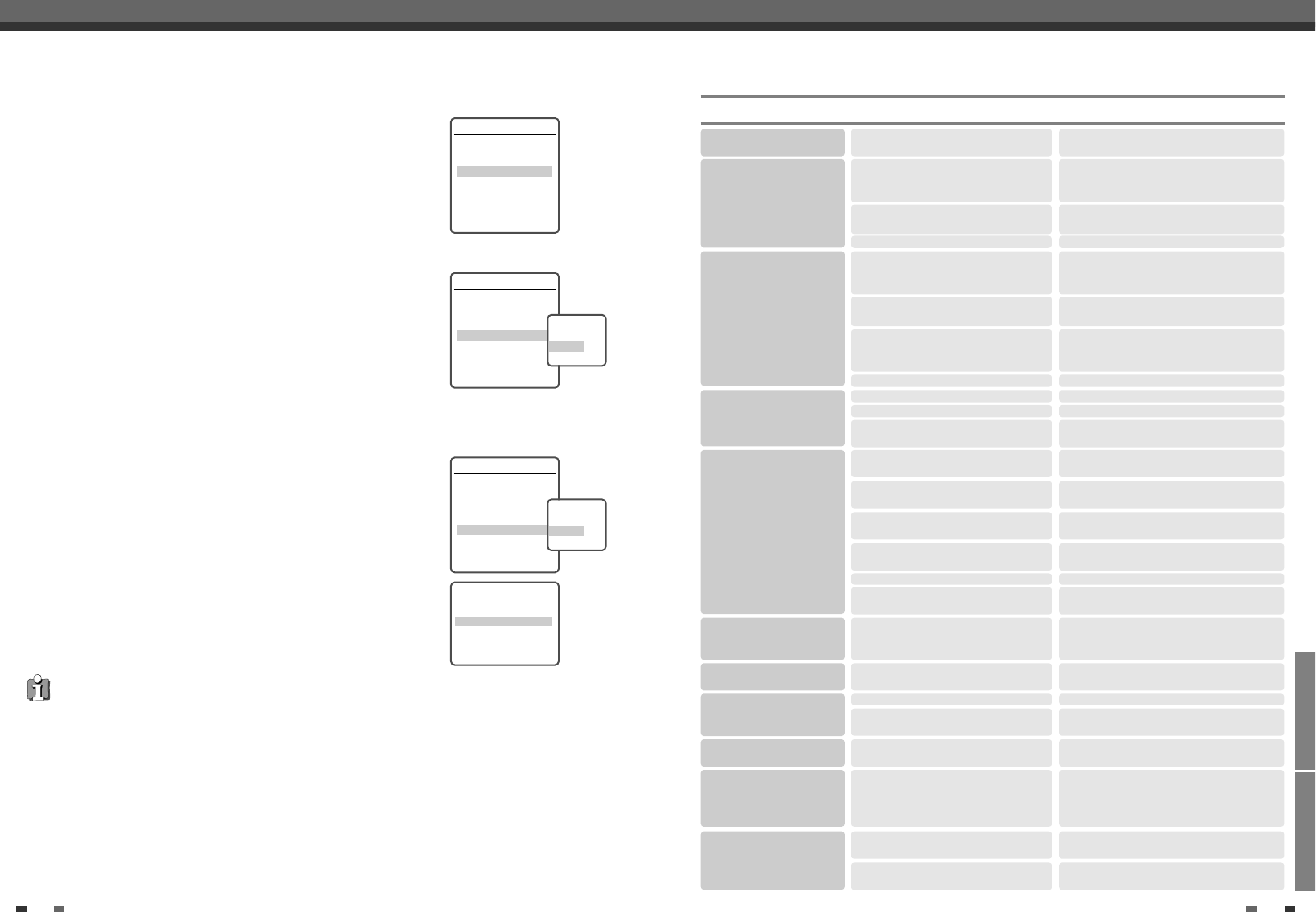
EDITING REFERENCE
5958
Check the following guide for the possible cause of a problem before contacting customer support.
No power.
No picture.
No sound.
Playback picture is poor.
DVD Recorder+VCR does
not start playback.
Picture from external
input is distorted.
Some channels are skipped
over when using [PR+/–].
Picture or sound of
broadcasting channel is
weak or missing.
Camcorder image not
shown.
(DF-8100P/8150P only)
Camcorder image via A/V
input to DVD Recorder+
VCR is not shown on TV
screen.
Can’t play disc recorded
on this DVD
Recorder+VCR on another
DVD player.
The power cord is disconnected.
The TV is not set to receive DVD
Recorder+VCR signal output.
The video cable is not connected
securely.
The TV power is turned off.
The equipment connected with the
audio cable is not set to receive DVD
Recorder+VCR signal output.
The audio cables are not connected
securely.
The power on the equipment
connected with the audio cable is
turned off.
The audio cables are damaged.
The disc is dirty.
Tape heads are dirty.
Tape is a rental or was recorded on
another VCR.
No disc is inserted. No tape is
inserted.
An unplayable disc is inserted.
The disc is placed upside down.
The disc is not placed within the
guide.
The disc is dirty.
The Parental Control level is set.
The video signal from the external
component is copy-protected.
The skipped channels were deleted
with the ‘Adjust Channels’ feature.
Antenna or cables are loose.
Wrong Tuning Band is selected in the
DVD Recorder+VCR Setup menu.
Camcorder is off.
DVD Recorder+VCR’s source is not set
to AV1, AV2, AVF, or DV.
(DV : DF-8100P/8150P only)
The disc was not finalized (or not made
compatible if using a DVD+RW).
Some players will not play even a
finalized disc.
Plug the power cord into the wall outlet
securely.
Select the appropriate video input on the
TV so the picture from the DVD
Recorder+VCR appears on the TV screen.
Connect the video cable securely.
Turn on the TV.
Select the correct input mode on the audio
receiver so you can listen to the sound
from the DVD Recorder+VCR.
Connect the audio cables securely.
Turn on the equipment connected with the
audio cable.
Replace with new ones.
Clean the disc.
Clean the video heads.
Use [Tracking +/–] for manual tracking
adjustment while a tape is playing.
Insert a disc or tape. (Check that the disc
indicator on the front panel display is lit.)
Insert a playable disc. (Check the disc
type, color system, and regional code.)
Place the disc with the playback side
down.
Place the disc on the disc tray correctly
inside the guide.
Clean the disc.
Cancel the Parental Control function or
change the rating level.
You cannot connect via the DVD
Recorder+VCR. Connect the component
directly to your TV.
Use the ‘Adjust Channels’ feature to
restore channels.
Tighten connections or replace cable.
Try all ‘Auto Set‘ options; see page 23 for
details.
Turn camcorder on and operate properly.
Use [INPUT] to select AV input channel
(AV1, AV2, AVF, or DV).
Finalize the disc; see page 53.
No solution.
Troubleshooting
Troubleshooting
Symptom Cause Solution
Hide Chapters
This feature allows you to hide or unhide a chapter. After hiding a chapter, the
chapter is not deleted but only hidden. If a chapter is hidden then it shows
‘Unhide Chapter‘ and vice versa.
Change Index Picture
Each title displayed in the Playlist menu is represented by a thumbnail picture
taken from the start of that title or chapter. If you prefer, you can select a
different still picture from within the title.
1
Use […†] to select ‘Change Index Picture‘.
2
Press [ENTER] to display the submenu.
3
Use […†] to select ‘Yes‘ if you prefer to change the picture.
4
Press [ENTER] when the preferred picture is on your TV screen.
Split Title
This feature allows you to split a title into two titles.
1
Use […†] to select 'Split Title'.
2
Press [ENTER] to display the submenu.
3
Use […†] to select 'Yes' if you prefer to split the title.
4
Press [ENTER] to confirm. It may take a few minutes to split the title.
Editing
DVD Edit
Title 1 of 2
Chapter 1 of 11
Edit Chapters
Hide Chapter
Change Index Picture
Split Title
Instructions
Enter-Confirm Setup-Exit
Move …†
DVD Edit
Title 1 of 2
Chapter 1 of 11
Edit Chapters
Hide Chapter
Change Index Picture
Split Title
Instructions
Enter-Confirm Setup-Exit
Move …†
Change Picture
Are you sure?
Yes
No
DVD Edit
Title 1 of 2
Chapter 1 of 11
Edit Chapters
Hide Chapter
Change Index Picture
Split Title
Instructions
Enter-Confirm Setup-Exit
Move …†
Split the title
in two?
Yes
No
Split Title
Splitting title into 2 titles.
Please wait a moment....
Instructions
Setup-Exit
• Split Title may take several minutes.