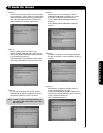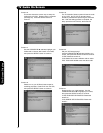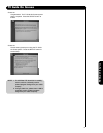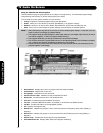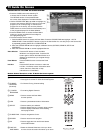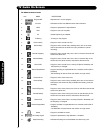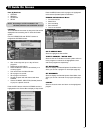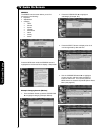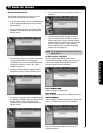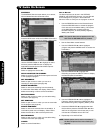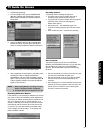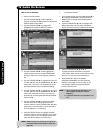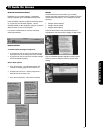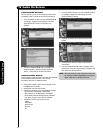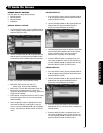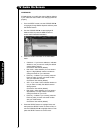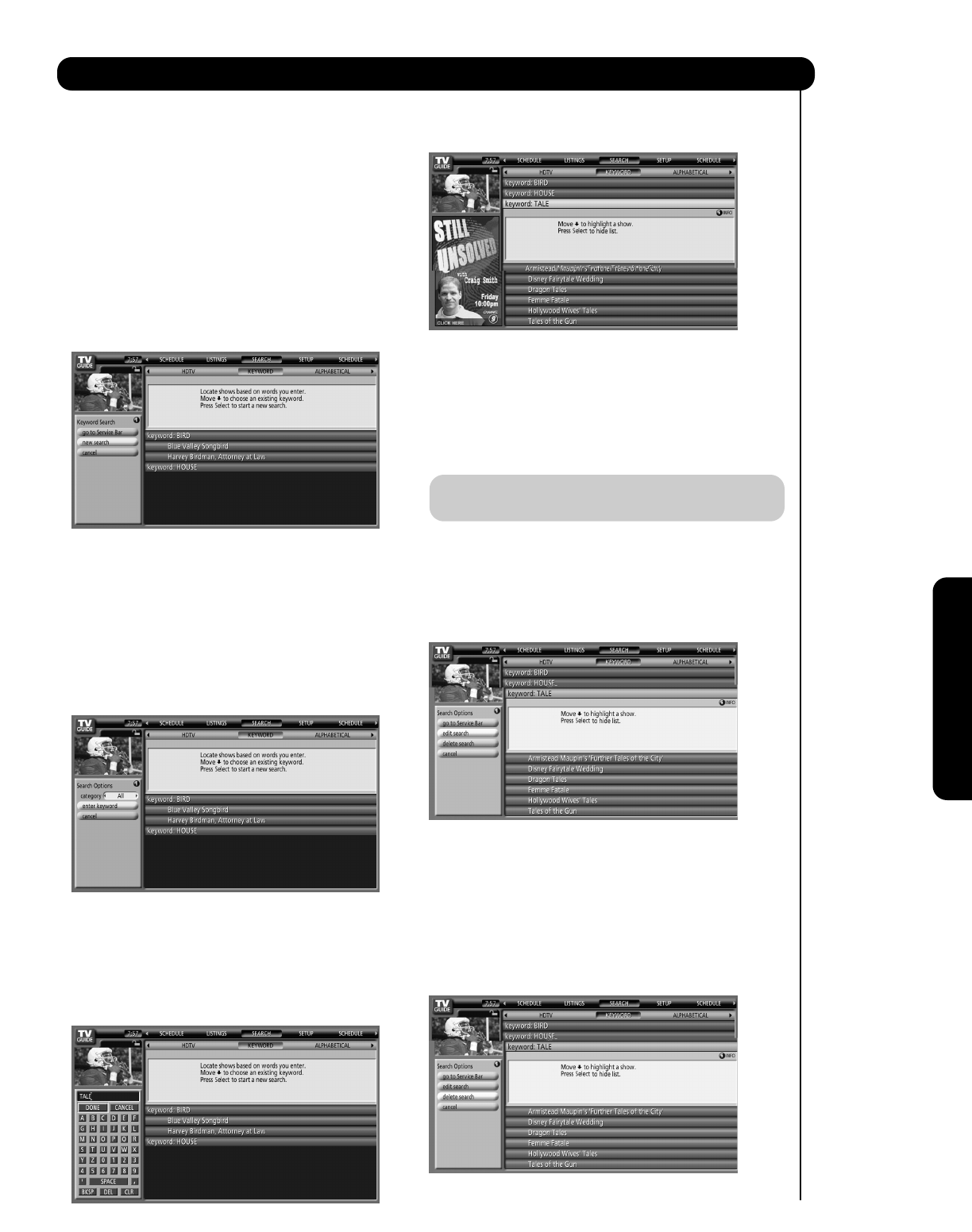
57
TV Guide On Screen
On-Screen Display
Example: Keyword Search
The Keyword search allows you to enter a word or
words to find a program title that matches.
1. From the Search Screen, use the CURSOR PAD ̇
or ̈ to highlight KEYWORD, and then press the
SELECT button.
2. Use the CURSOR PAD ̆ or ̄ to highlight NEW
SEARCH in the Panel Menu, and then press the
SELECT button.
3. After the Search Options Panel Menu is accessed,
use the CURSOR PAD ̆ or ̄ to highlight
CATEGORY. Then, use the CURSOR PAD ̇ or ̈
to highlight a category to search (ALL, HDTV,
Children, Sports, etc.).
4. Press the CURSOR PAD ̄ to highlight ENTER
KEYWORD, and then press the SELECT button.
5. A keyboard is displayed. Use the CURSOR PAD ̆,
̄, ̇ and ̈ to highlight a letter, and then press the
SELECT button to enter it. After entering all
necessary letters, highlight DONE and press the
SELECT button.
6. A list of all the shows that matched the keyword is
displayed.
7. Use the CURSOR PAD ̆ and ̄ to highlight a
program, and then press the SELECT button to
display all play times. Use the CURSOR PAD ̆
and ̄ to highlight a chosen listing, then press the
SELECT button to watch a current program or
press the MENU button to display the Episode
Options menu (see page 55).
NOTE: The TV Guide On Screen system stores up to
250 keywords.
To Edit or Delete a keyword:
From the SEARCH/KEYWORD screen, use the
CURSOR PAD ̆ and ̄ to highlight the keyword you
want to edit or delete. Press the MENU button to
access the Search Options Panel Menu.
GO TO SERVICE BAR:
Select to highlight the Service Bar.
EDIT SEARCH:
Select to display the keyboard for editing the keyword.
DELETE SEARCH:
Select to display the Search Options Menu. Select “edit
search” or “delete search” to exit the Panel Menu.
CANCEL:
Select to close the Panel Menu and return to the
highlighted program.