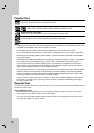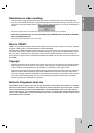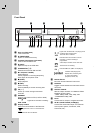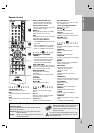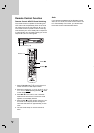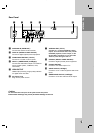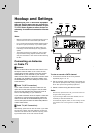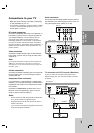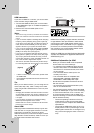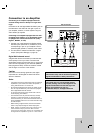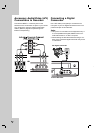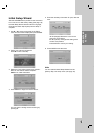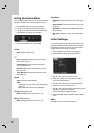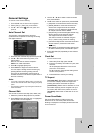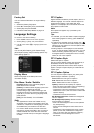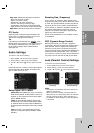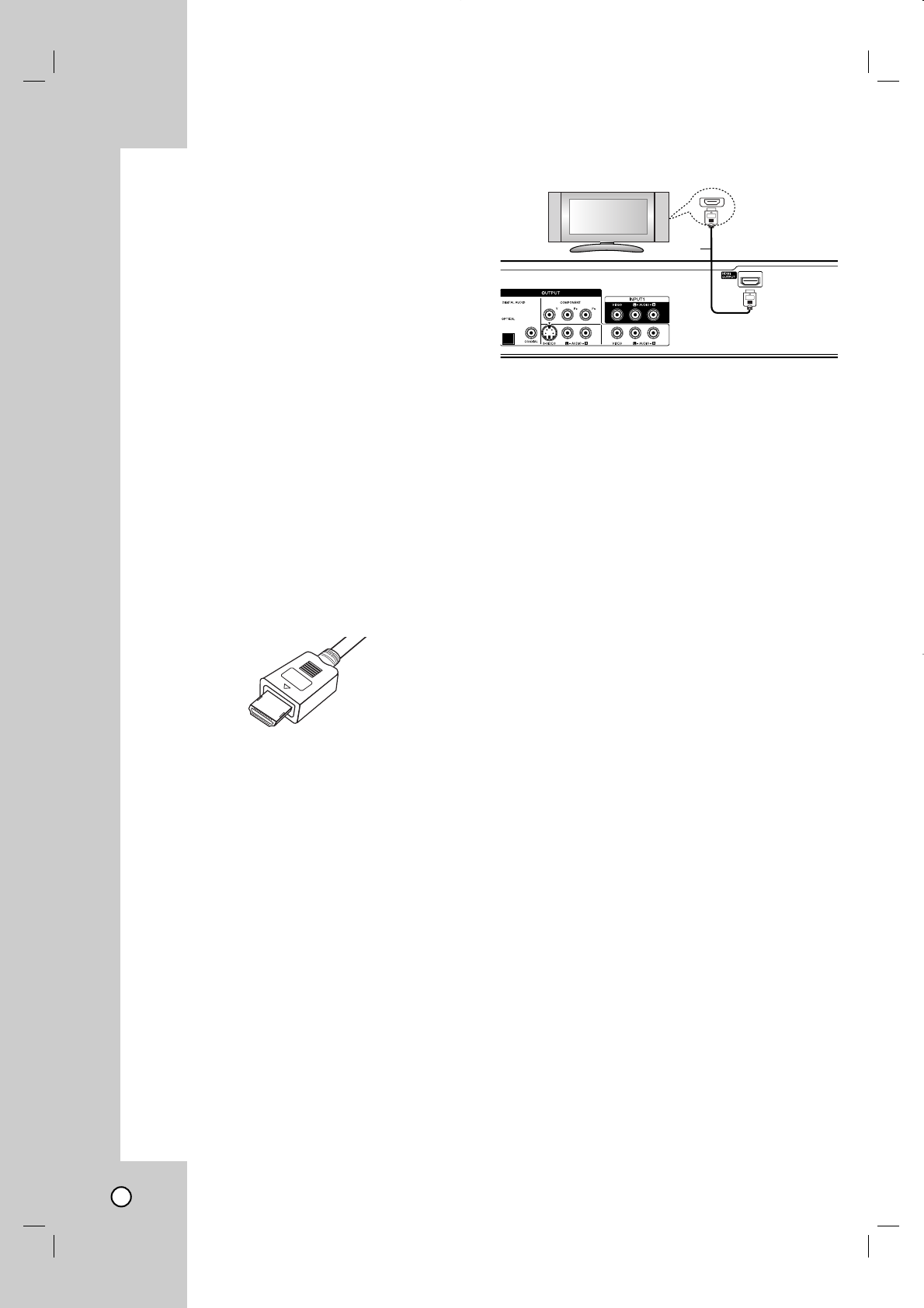
12
HDMI connection
If you have a HDMI TV or monitor, you can connect it
to this recorder using a HDMI cable.
1. Connect the HDMI OUTPUT jack on the recorder
to the HDMI INPUT jack on a HDMI compatible TV
or monitor (H).
2. Set the TV’s source to HDMI (refer to TV’s
Owner’s manual).
Notes:
• This unit will only provide up converted SD resolutions
when a HD resolution has been selected for the HDMI
output.
•
If your TV is NOT capable of handling 96 kHz sampling
frequency, set the [Sampling Freq.] option to [48 kHz]
on the setup menu (See page 19). When this choice is
made, this unit will automatically convert any 96 kHz
signals to 48 kHz so your system can decode them.
•
If your TV is not equipped with Dolby Digital and MPEG
decoder, set the [Dolby Digital] and [MPEG] options to
[PCM] on the setup menu (See page 19).
• If your TV is not equipped with DTS decoder, set the
[DTS] options to [OFF] on the setup menu (See page
19). To enjoy DTS multi channel surround, you must
connect this recorder to a DTS compatible receiver via
one of this recorder’s digital audio outputs.
•
The arrow on the cable connector body should face up
for correct alignment with the connector on the recorder.
• If there is noise or lines on the screen, please check
the HDMI cable.
• Not all HDCP-compatible DVI devices will work with
this recorder.
Tip:
When you use HDMI connection, you can change the res-
olution (480i, 480p, 720p, 1080i or 1080p) for the HDMI
output using OUTPUT STATUS button on the front panel.
Caution:
• Changing the resolution when the recorder is connect-
ed with HDMI connector may result in malfunctions. To
solve the problem, turn off the recorder and then turn
it on again.
• If your TV does not accept your resolution setting,
abnormal picture appears on the screen.
Please read TV’s owner’s manual then set the resolu-
tion that your TV can accept.
About HDMI
HDMI (High Definition Multimedia Interface) supports both
video and audio on a single digital connection for use with
DVD Players, Set-Top Boxes, and other AV devices.
HDMI was developed to provide the technologies of HDCP
(High Definition Contents Protection). HDCP is used to pro-
tect digital content transmitted and received.
HDMI has the capability to support standard, enhanced,
or high-definition video plus standard to multi-channel
surround-sound audio, HDMI features include uncom-
pressed digital video, a bandwidth of up to 5 gigabytes
per second, one connector (instead of several cables
and connectors), and communication between the AV
source and AV devices such as DTVs.
HDMI, the HDMI logo and High-Definition Multimedia
Interface are trademarks or registered trademarks of
HDMI licensing LLC.
Additional Information for HDMI
• When you connect a HDMI or DVI compatible
device make sure of the followings:
-Try switching off the HDMI/DVI device and this
recorder. Next, switch on the HDMI/DVI device
and leave it for around 30 seconds, then switch
on this recorder.
- The connected device’s video input is set
correctly for this unit.
- The connected device is compatible with
720(1440)x480i, 720x480p, 1280x720p,
1920x1080i or 1920x1080p video input.
• Not all HDCP-compatible DVI devices will work
with this recorder.
- It’s impossible copy protected-DVD title’s play-
back in non-HDCP devices.
• For best performance, directly connect the HDMI
output to an HDMI input on your TV. If connecting
to some device other than a TV or monitor, such
as a home theater receiver with an HDMI input,
check the following to make sure the HDMI signal
will be received correctly:
- Check the operating instructions of the con-
nected device to make sure that the HDMI
input of the device complies with HDMI-HDCP
specifications.
- Check that the HDMI setup menu of any non-
display device is set to “pass-through” so that
HDMI signals received are not changed in any
way (such as changing the video or audio for-
mat).
HDMI
HDMI compatible TV
H
(Type A)