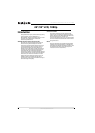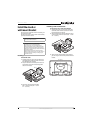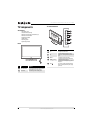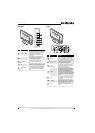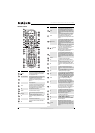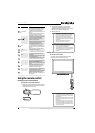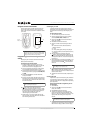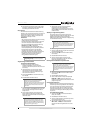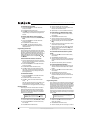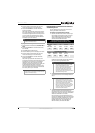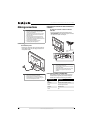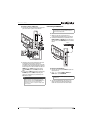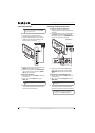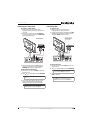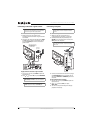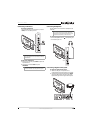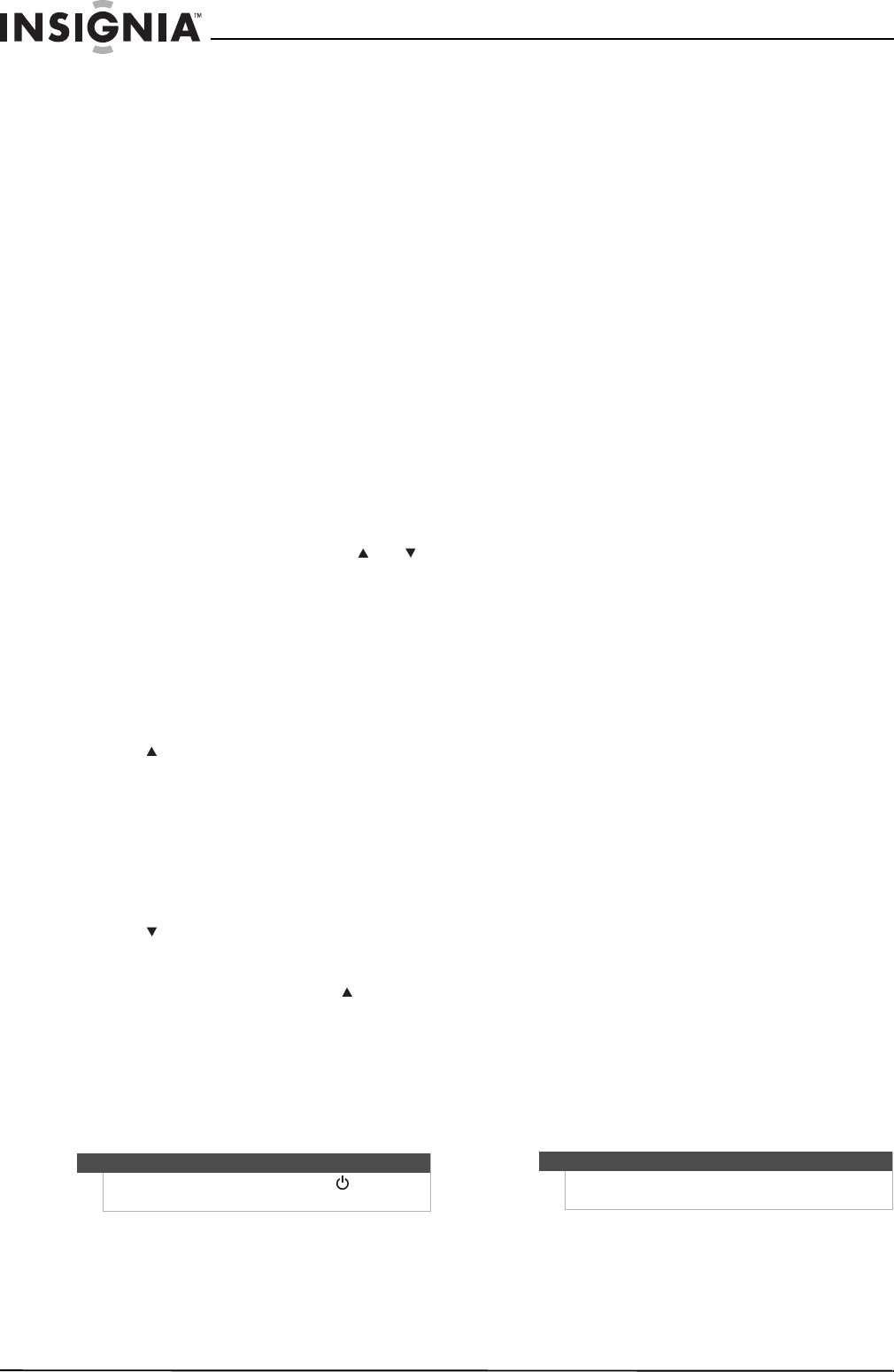
12
NS-26L450A11/NS-32L450A11 26"/32" LCD, 1080p
www.insigniaproducts.com
To unlock all volume control:
1 Press and hold SET until the red LED blinks
twice, then release.
2 Enter 9 9 3, the LED blinks twice.
3 Press VOL+. The LED blinks four times. Volume is
independently controlled for all programmed
devices.
To unlock a single device’s volume control:
1 Press the device mode button (TV, DVD, STB, or
AUX).
2 Press and hold SET until the red LED blinks
twice, then release.
3 Enter 9 9 3. The LED blinks twice.
4 Press VOL-. The red LED blinks four times.
Volume is independently controlled for the
selected devices.
Programming channel lock
Channel control can be locked so that the Insignia
remote controls a single device’s channel-changing
functions, regardless of operating mode. This is
often enabled by users who watch all broadcast TV
through one device, such as a cable set-top box.
The affected buttons are 1 through 0, CH , CH ,
and RECALL.
To lock all channel controls to one device:
1 Press the mode button for the device that you
want to use for changing channels, such as STB
for your cable set top box.
2 Press and hold SET until the mode LED blinks
twice, then release.
3 Enter 9 7 3.The mode LED blinks twice.
4 Press CH once. The mode LED blinks twice.
Now, regardless of what mode you select, the
channel buttons will only change channels on
the assigned device.
To unlock channel locks:
1 Press and hold SET until the mode LED blinks
twice, then release.
2 Enter 9 7 3. The mode LED blinks twice.
3 Press CH once. The mode LED blinks four
times.
Now the channel functions will correlate to the
active mode (for example, press CH in TV
mode and the TV changes channel accordingly).
Using buttonmover
Your Insignia universal remote control includes a
buttonmover feature that lets you copy buttons
from one mode (such as source mode) to another
mode (such as destination mode) or to a different
button in the same mode.
To move buttons in the same device mode:
1 Press the device button (TV, DVD, STB, or AUX).
2 Press and hold SET until the LED blinks twice,
then release.
3 Press 9 9 4. The LED blinks twice.
4 Press the button you want to move.
5 Press the new button that should perform the
function. The LED blinks twice.
6 Repeat Steps 1-5 to move additional buttons.
To move buttons to a different device mode:
1 Press and hold SET until the LED blinks twice,
then release.
2 Press 9 9 4. The LED blinks twice.
3 Press the device button that contains the
function you want to move (for example, DVD).
4 Press the button you want to move (such as
Play).
5 Press the device button that you want to move
the function to (such as TV).
6 Press the button in the new mode that should
perform the function (for example, Play). The
LED blinks twice.
7 Repeat Steps 1-6 to move additional buttons.
To restore all buttonmoved data in a specific
mode:
1 Press and hold SET until the LED blinks twice,
then release.
2 Press 9 9 4. The LED blinks twice.
3 Press the device button you want to remove all
buttonmoved data from twice. The LED blinks
twice.
4 Repeat for each device you want to restore.
To restore original button function:
1 Press the device button for which you want to
remove the buttonmoved data from a specific
button.
2 Press and hold SET until the LED blinks twice,
then release.
3 Enter 9 9 4. The LED blinks twice.
4 Press the button you want to remove the
buttonmoved data from twice. The LED blinks
twice.
5 Repeat Steps 1-4 for additional buttons you
want to remove.
Programming macros
Your Insignia universal remote control includes the
ability to program any button (other than the SET
button) with a macro function. Each one can be set
up to perform a pre-programmed set of sequential
button presses with the press of a single button. A
macro can be used to control a home theater
operation, to set a favorite channel, or for other
functions you would like to control with one button
press. Each macro button can hold up to 15 button
presses, total.
To program a mode-independent macro:
1 Press and hold SET until the red LED blinks
twice, then release.
2 Press 9 9 5. The LED blinks twice.
3 Press the button you want to assign to a macro.
Note
Do not use any of the Device Buttons, (power),
RECORD, or SET as a source or destination button.
Note
Programming a new macro over an existing one
erases the original macro.