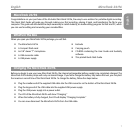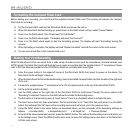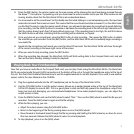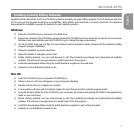4
Transferring Your First Recording to Your Computer
Now that you’ve got your first recording saved on the Compact Flash card, you can copy this file from the MicroTrack 24/96 to
the computer. Once on the computer, your recorded file will behave like any other audio file of the same type, allowing you
to rename, edit, and store the file in any location you wish.
< With your computer running, and the MicroTrack 24/96 off, connect the large end of the supplied USB cable to an
available USB jack on your computer. To achieve the highest transfer speeds, use a USB 2.0 connection on your
computer. If you only have USB 1.1, you will still be able to transfer files to and from the computer, but the transfer
speed will be slower.
< Connect the small end of the supplied USB cable to the USB connector on the bottom of the MicroTrack 24/96. The
MicroTrack 24/96 will begin charging.
< Press the POWER button, and MicroTrack 24/96 will switch into host mode (you will not be able to record or play files
in this mode). The display will read “M-Audio” and will show a USB symbol.
< A “virtual” hard drive will now appear on your computer. If you’re using Windows, this new drive will be listed under
My Computer. If you use Mac OS, the virtual drive will appear as a hard disk icon on your desktop.
< To view the contents of the MicroTrack 24/96 Flash card, browse the contents of the new virtual drive on your
computer. For Windows users, simply double-click My Computer, then double-click the drive. For Mac OS users,
simply double-click the hard drive icon shown on the desktop.
< A window will open showing all of the files and folders contained on the MicroTrack 24/96 Flash card. If you’ve only
made one recording so far, you will find only one file here. If you’ve made more than one, all of these files will be
found here.
< To copy the file from the MicroTrack 24/96 Flash card to the computer, simply drag the file from the window to the
desktop of your computer or to any other location on your computer you wish. When you drop the file in the desired
location, it will be copied to this new location. The original file will still remain on the Compact Flash card.
< To disconnect the MicroTrack 24/96 from the computer, you will first need to “unmount” the virtual hard drive as
follows:
• For PC users, click on the “Safely Remove Hardware” icon located in the System Tray, which is in the the corner of
the taskbar where the computer’s clock is displayed. After clicking the icon, click “Safely remove USB Mass Storage
Device” from the pop-up menu. In a few moments, a message will pop up stating that you may now safely remove
the hardware. You can now disconnect the MicroTrack 24/96.
• For Mac users, simply drag the virtual hard disk from the desktop to the trash can. Don’t worry—this does
not delete the contents of the MicroTrack 24/96 Flash card. This will simply unmount the drive. When the icon
disappears, you can disconnect the MicroTrack 24/96.