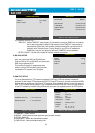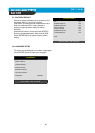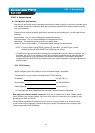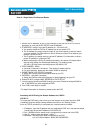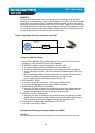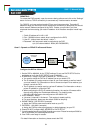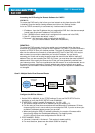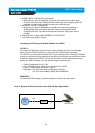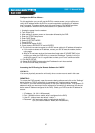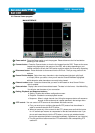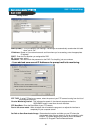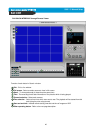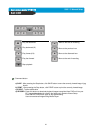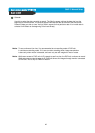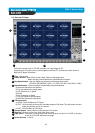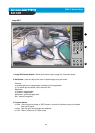37
CHAP. 6 Network Setup
Configure the DVR as follows :
For this application you can still use the DVR for remote access, yet you will have to
verify the IP address within the DVR on a continuous basis to ensure the IP address
hasn’t changed. This setup will not work with most Dynamic DSLDKDKD providers.
In any instance in which the DVR cannot detect an IP, please use CASE C.
1. Unplug the power from the modem.
2. Turn off the DVR.
3. After waiting 5 minutes, power on the modem followed by the DVR.
4. Enter the TCP/IP Setup menu.
5. Enter DHCP Setup.
6. Select IP DETECT MODE.
7. Press ENTER.
8. It should now display DHCP.
9. Cursor down to REQUEST IP and hit ENTER.
10. The Unit will now send a request to a DHCP server asking for IP address information.
a. If it is unable to detect an IP address, contact your ISP to reset the modem, before
trying again.
b. After an IP has been received, the lease time listed under IP LEASE TIME is just
notifying you when the DVR will try to renew the IP address. Typically it will try to
receive the same IP, but it is a good idea to check your IP on a continuous basis.
11. Exit DHCP SETUP.
12. Select IP ADDRESS to determine the IP address the unit has received.
13. The DVR is now ready for access.
REMOTELY :
To access the DVR remotely, open the remote viewing software and click on the “Settings”
button. As far as TCP/IP connectivity is concerned only 4 entries need to be made.
For CASE E, you have received a dynamic IP from your Internet provider. That dynamic IP
address is what you must enter into the software for connectivity to take place (this should
be the same IP address configured in the DVR). Check your DVR’s current IP address for
access :
1. IP address : 24.106.1.195(example)
2. Port : 50000(this has to match what is configured in the DVR)
3. User ID : (always leave the default “ admin “)
4. Password : this must match what is configured in the DVR
a) 4,8,16 channel default : Blank (NO PASSWORD)
Accessing the DVR using the Remote Software for CASE E
LOCALLY :
You cannot physically access the unit locally since a router was not used in this case.