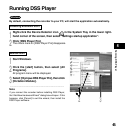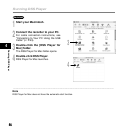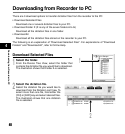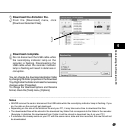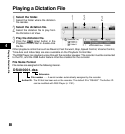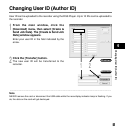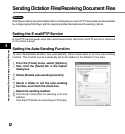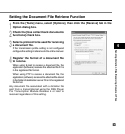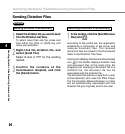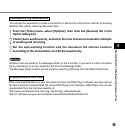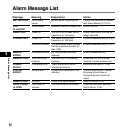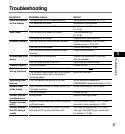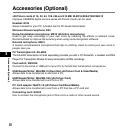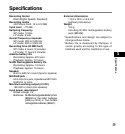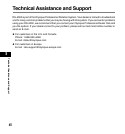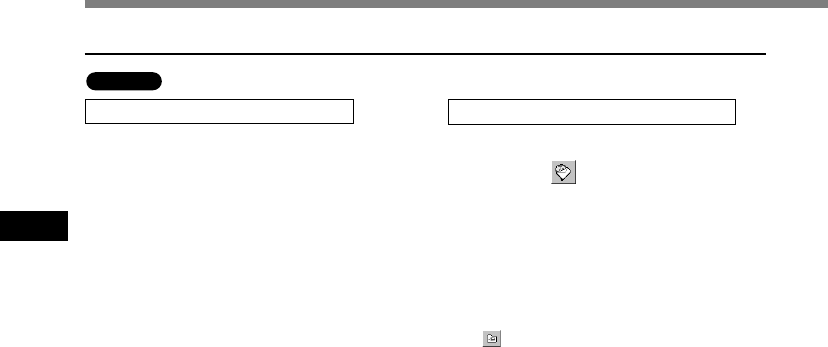
5454
4
Sending Dictation Files/Receiving Document Files
Sending Dictation Files
1
Select the dictation file you want to send
from the Dictation List View.
To select more than one file, press and
hold either the [Ctrl] or [Shift] key and
make your selection.
2
Right-click the dictation file, and
select [Send File].
Select E-mail or FTP for the sending
method.
3
Confirm the contents of the
transmission template, and click
the [Send] button.
Sending Dictation Files/Receiving Document Files
Sending Dictation Files Manually
1
In the toolbar, click the [Send/Receive
files] icon
.
Receiving Document Files Manually
Windows
According to the profile set, the application
establishes a connection to the server and
receives document files. The received
document files are saved to the Documents
folder in the Dictation Tree View.
Clicking the [Display Dictations & Documents]
icon in the toolbar displays dictation files
and document files at the same time. By
dragging and dropping a document file to a
dictation file, the document file can be
associated with the dictation file.
The document file sent as a reply from a user
(transcriptionist) who uses the DSS Player
Pro Transcription Module Release 4 or later
will be automatically associated with the
dictation file you originally sent to the user.