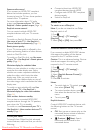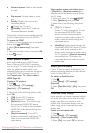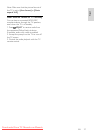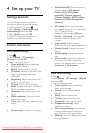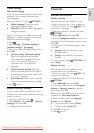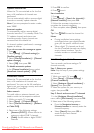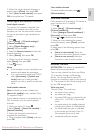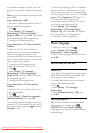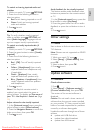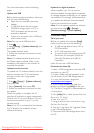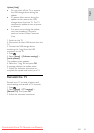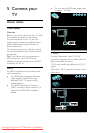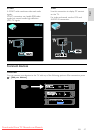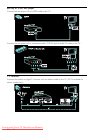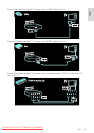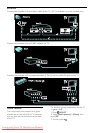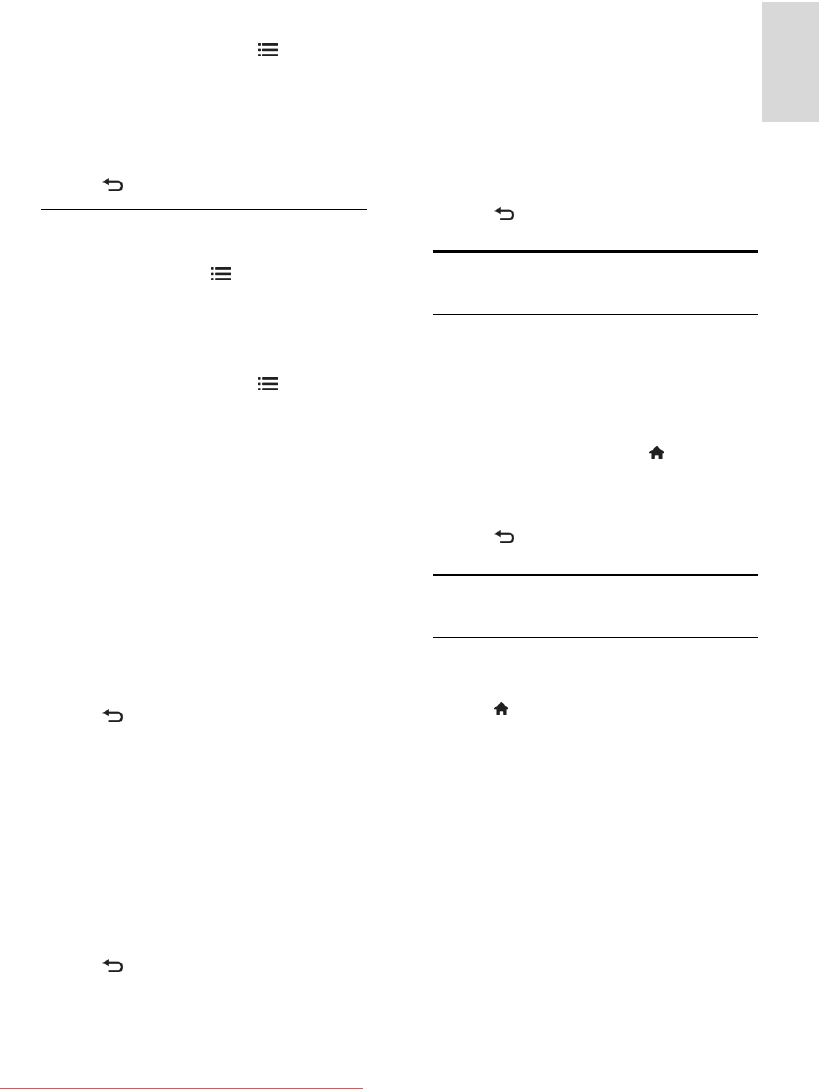
EN 43
English
To switch on hearing impaired audio and
subtitles
1. While you watch TV, press OPTIONS.
2. Press one of the following buttons to
select an option:
Red: Switch hearing impaired on or off.
Green: Switch on hearing impaired
audio and subtitles.
3. Press to exit.
Visually impaired
Tip: To verify whether visually impaired
audio is available, press OPTIONS and
select [Audio language]. Languages with an
eye icon support visually impaired audio.
To switch on visually impaired audio (if
available)
1. While you watch TV, press OPTIONS.
2. Press the green button to select [Visually
impaired].
3. Press one of the following buttons to
select an option:
Red - [Off]: Turn off visually impaired
audio.
Yellow - [Headphones]: Hear visually
impaired audio from headphones only.
(if applicable)
Green - [Speakers]: Hear visually
impaired audio from speakers only.
Blue - [Speakers + headphones]: Hear
visually impaired audio from speakers
and headphones.
4. Press to exit.
Note: If the EasyLink remote control is
enabled, you cannot select the green or
yellow buttons. To disable, see Use more of
your TV > Use EasyLink > Switch on (Page
35).
Adjust volume for the visually impaired
1. In the [Universal access] menu, press the
yellow button to select [Mixed volume].
2. Press the Navigation buttons to move the
slider up or down, then press OK.
3. Press to exit.
Audio feedback for the visually impaired
This feature enables audio feedback when
buttons are pressed on the remote control
or TV.
1. In the [Universal access] menu, press the
blue button to select [Key beep].
2. Press the green button to turn on audio
feedback, or press the red button to turn it
off.
3. Press to exit.
Other settings
TV demo
Start a demo to find out more about your
TV's features.
Note: Demos are not supported on MHEG
channels.
1. While you watch TV, press .
2. Select [Setup] > [Watch demos], then
press OK.
3. Select a demo, then press OK.
4. Press to exit.
Update software
TV software
Check software version
1. Press .
2. Select [Setup] > [Software settings] >
[Current software info], then press OK.
The version of the current software is
displayed.
Caution: Do not install a lower version of
software than the current version installed
on your product. TP Vision cannot be held
liable or be made responsible for problems
caused by a software downgrade.
Update the software through one of these
options:
update with USB flash drive
update from digital broadcast
update from the Internet
Downloaded From TV-Manual.com Manuals