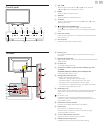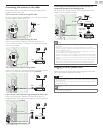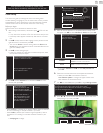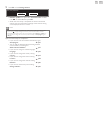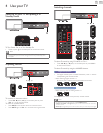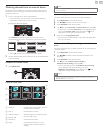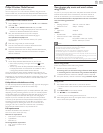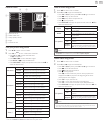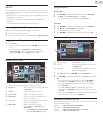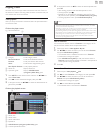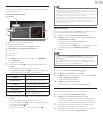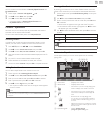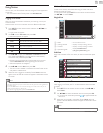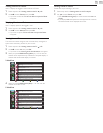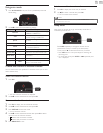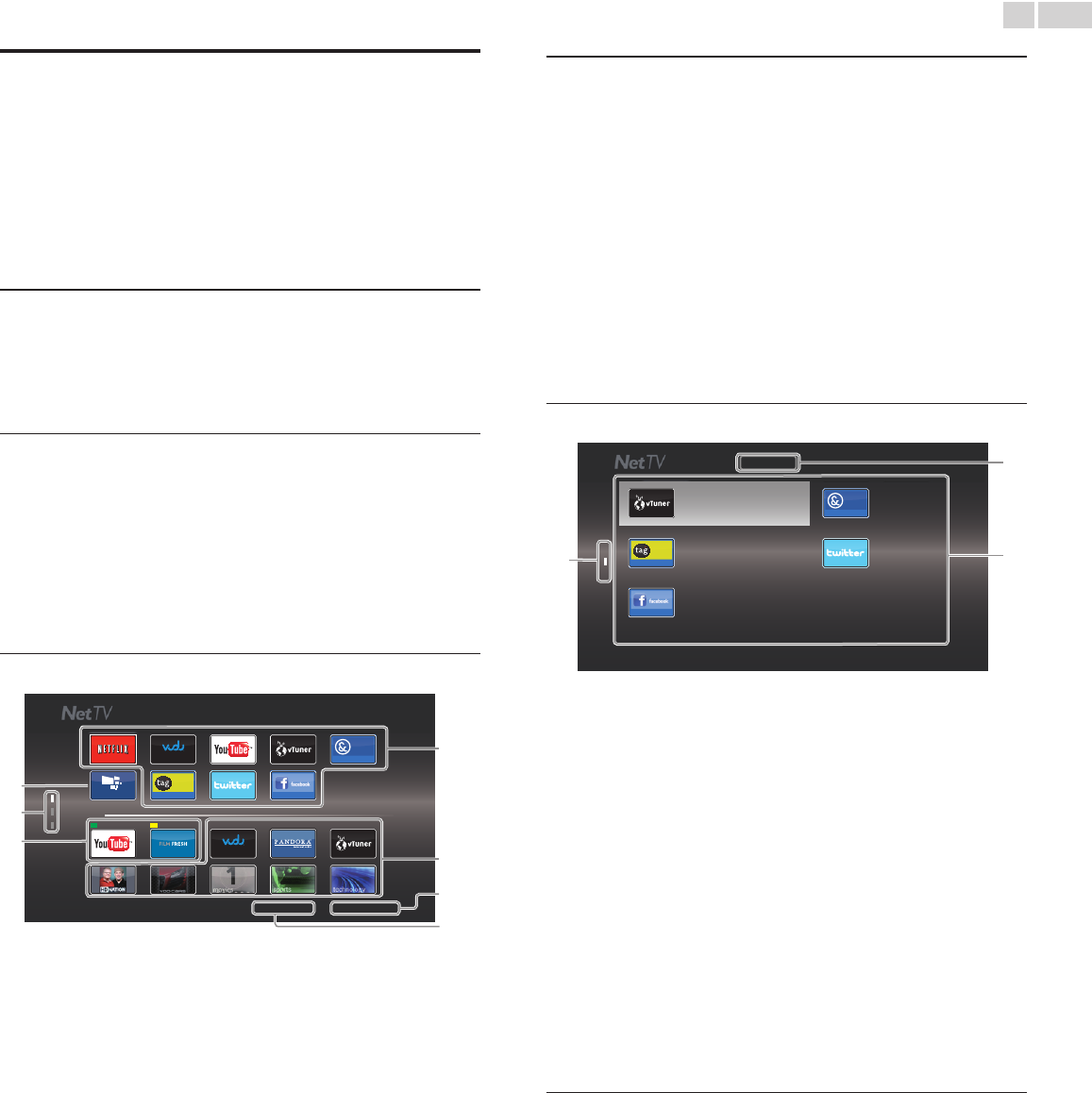
English
19
NetTV
Net TV offers Internet services for your TV. Use the remote control to
browse the Net TV pages. You can play movies and much more, all from
your TV screen.
– Because Net TV is an online system, it can be modified over time to
better serve its purpose.
– Some Net TV services can be added, changed or stopped after
some time.
– You cannot download and save files or install plug-ins.
BeforeLoggingintoNetTV
Follow the procedure below before logging in to Net TV.
1 Connect this unit to the Internet.
2 Set up the necessary network connection settings. Network
➠
p.40
LoggingintoNetTV
1 Press NETTV.
• Net TV screen will appear, then use ▲▼◄► to select service
icon.
• For the rst time only, PhilipsTermsofUseInternet
Enabledproductscreen will appear. After conrming the
content, use ◄► to select Agree, then press OK.
GuidetoNetTVscreen
Apps
HD MOVIES
App Gallery
Video
Radio
Cloud TV™ POWERD
Cloud TV™ POWERD
Cloud TV™ POWERD
GA MES
movies sports technology
APP1
My Apps
APP2
: USA
Termsofuse
Country
f
e
g
b
a
c
d
a Net service icons (xed) :
Displays default service icons.
b MyApps list :
Displays Net service icons you have listed
in AppGallery.
c Country :
Selects what country you live.
d Termsofuse :
Displays a clause of Net service.
e AppGallery :
Displays currently available Net service
icons in your country.
f Page guide :
Displays the order of pages. The current
page will be highlighted.
g APP1 / APP2 :
Displays Net service icons you
have registered in AppGallery for
APP1 / APP2.
• Press COLORbuttons(green/yellow)
to start up APP1 / APP2 accordingly.
MyAppsfunctions
RemoveApp
1 Use ▲▼◄► to select the desired App, then press OPTIONS.
2 Use ▲▼ to select RemoveApp, then press OK.
• The selected App will be removed from MyApps list.
MoveApp
1 Use ▲▼◄► to select the desired App, then press OPTIONS.
2 Use ▲▼ to select MoveApp, then press OK.
• The selected App icon will be smaller.
3 Use ▲▼◄► to the point you want to place, then press OK.
GuidetoAppGallery
App Gallery
Video
Cloud TV™ POWERD
Cloud TV™ POWERD
GA MES
Cloud TV™ POWERD
vTuner Video Cloud TV
Twitter
Tag Games
facebook (CloudTV)
a
b
c
All
a Category menu: :
List of category menu.
b Icon list :
Displays unregistered Net service icons
on
MyAppslist.
c Page guide :
Displays the order of pages. The current
page will be highlighted.
1 Press NETTV, then use ▲▼◄► to select AppGallery.
2 Use ▲▼◄► to select the desired App in MyApps list, then press
OK.
• You can also choose from Category menu. Use ▲▼◄► to
select All, then use ▲▼ OK to select the desired category.
• If you select Add, the selected App icon will be placed at the
end of
MyApps list.
• If you select Addandmove, the selected App icon will be
smaller and use ▲▼◄► to the point you want to place, then
press OK.
Even if you press BACK to cancel this function, the selected App
icon will be placed at the end of
MyApps list.
InformationonNetworkServices
For detailed information on 3rd party Internet services, please visit the
service providers website:
Netix :
http://www.netflix.com/HowItWorks
Film Fresh : http://filmfresh.roxionow.com/
VUDU : http://www.vudu.com/product_overview.html
Cloud TV : http://www.activevideo.com