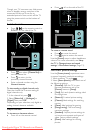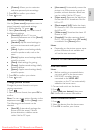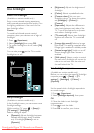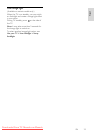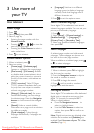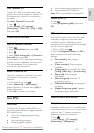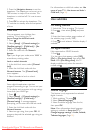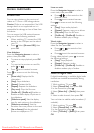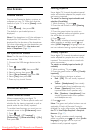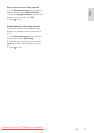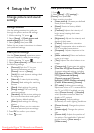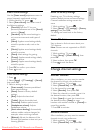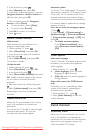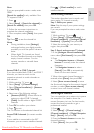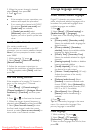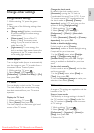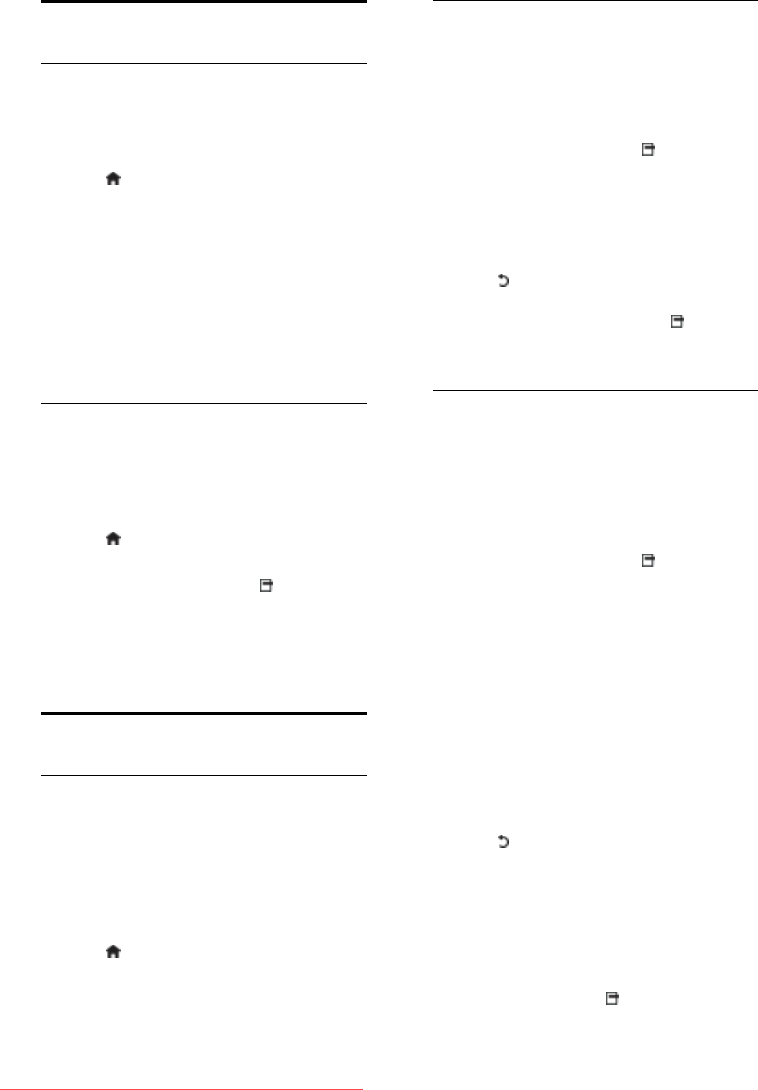
EN 28
Use Scenea
Activate Scenea
NonPublish
You can use Scenea to display a picture as
wallpaper on your TV. Make sure that the
location of your TV is set to [Home] mode.
1. Press .
2. Select [Scenea] , then press OK.
The default or pre-loaded picture is
displayed.
Note: If the sleeptimer is off, the wallpaper is
displayed for 240 minutes. Otherwise, it is
displayed for the duration of the sleeptimer.
For more information on the sleeptimer, see
Use more of your TV > Use timers and
locks > Sleeptimer (Page 25).
Set a picture as Scenea
NonPublish
Note: The file size of the picture must not
be more than 1MB.
1. Connect the USB storage device to the
TV.
2. Press .
3. Select [Browse USB], then press OK.
4. Select a picture, then press .
5. Select [Set as Scenea], then press OK.
6. Select [Yes], then press OK.
7. Press any key to exit Scenea.
Universal access
Enable universal access
NonPublish
Where supported by your digital TV
broadcaster, this TV allows special audio and
subtitles for the hearing impaired, as well as
special audio for the visually impaired.
To enable these features, you must turn on
universal access in the [Preferences] menu.
1. Press .
2. Select [Setup] > [TV settings] >
[Preferences] > [Universal access] > [On],
then press OK.
Hearing impaired
NonPublish
Some digital TV channels broadcast special
audio and subtitles adapted for people who
are hearing impaired.
To switch on hearing impaired audio and
subtitles (if available)
1. While watching TV, press .
2. Press the red button to select [Hearing
impaired].
3. Press the green button to switch on
hearing impaired audio and subtitles, press
the red button to switch it off.
4. Press to exit.
Tip: To verify whether a hearing impaired
audio language is available, press and
select [Audio language]. Languages with an
ear icon indicate hearing impaired support.
Visually impaired
NonPublish
Some digital TV channels broadcast special
audio adapted for people who are visually
impaired. The normal audio is mixed with
extra commentary.
To switch on visually impaired audio (if
available)
1. While watching TV, press .
2. Press the green button to select [Visually
impaired].
3. Use the following buttons to select:
Red - [Off]: Turn off visually impaired
audio.
Yellow - [Headphones]: Hear visually
impaired audio from headphones only.
Green - [Speakers]: Hear visually
impaired audio from speakers only.
Blue - [Speakers + headphones]: Hear
visually impaired audio from speakers
and headphones only.
4. Press to exit.
Note: The green and yellow buttons are not
applicable if EasyLink Remote Control is
enabled. For more information, see Connect
the TV > Use Philips EasyLink > EasyLink
features (Page 51).
Tip: To verify whether visually impaired
audio is available, press and select [Audio
language]. Languages with an eye icon
indicate visually impaired support.
Downloaded From TV-Manual.com Manuals