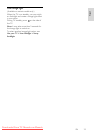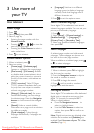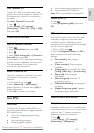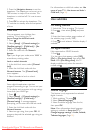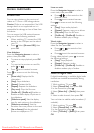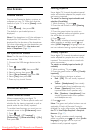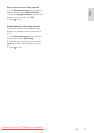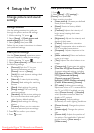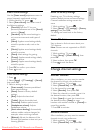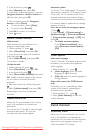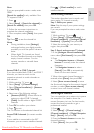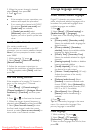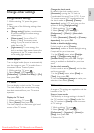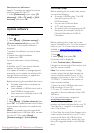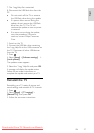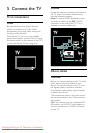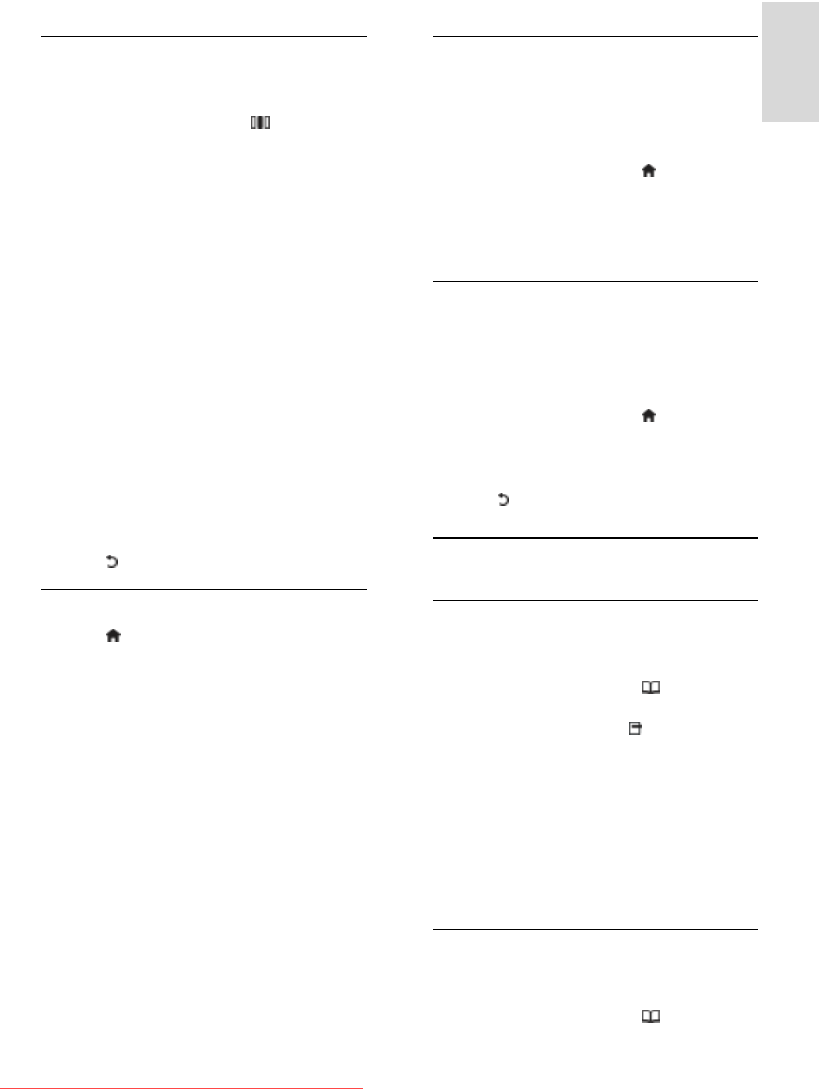
EN 31
English
Smart sound settings
Use the [Smart sound] experience menu to
access frequently-used sound settings.
1. While watching TV, press .
2. Select [Smart sound], then select one of
the following settings:
[Personal]: Sets the TV to your
personal preferences set in the [Sound]
menus in [Setup].
[Standard]: Adjusts sound settings to
suit most environments and types of
audio.
[News]: Applies sound settings ideally
suited for spoken audio, such as the
news.
[Movie]: Applies sound settings ideally
suited for movies.
[Game]: Ideal settings for gaming.
[Drama]: Applies sound settings ideally
suited for drama.
[Sports]: Applies sound settings ideally
suited for sports.
3. Press OK to confirm your choice.
4. Press to exit.
More sound settings
NonPublish
1. Press .
2. Select [Setup] > [TV settings] > [Sound],
then press OK.
3. Select a setting to adjust:
[Smart sound]: Accesses pre-defined
smart sound settings.
[Reset]: Resets to factory default
settings.
[Bass]: Adjusts the bass level.
[Treble]: Adjusts the treble level.
[Surround]: Enables spatial sound.
[Headphones volume]: Adjusts
headphone volume.
[Auto volume leveling]: Automatically
reduces sudden volume changes, for
example, when switching channels.
[Balance]: Adjusts the balance of the
left and right speakers to best suit your
listening position.
Reset to factory settings
NonPublish
Resetting your TV to factory settings
restores default picture and sound settings.
Channel installation settings remain the
same.
1. While watching TV, press .
2. Select [Setup] > [TV settings] > [Factory
settings], then press OK.
TV settings are reset back to the factory
default.
Start a TV demo
NonPublish
Start a demo to find out more about your
TV's features.
Note: Demos are not supported on MHEG
channels.
1. While watching TV, press .
2. Select [Setup] > [Watch demos], then
press OK.
3. Select a demo, then press OK.
4. Press to exit the demo.
Change channel settings
Reorder channels
NonPublish
After installation, you may want to reorder
the channel list to suit your preference.
1. While watching TV, press .
2. Select [Channel list], then press OK.
3. In the channel list, press .
4. Select [Reorder], then press OK.
5. Select the channel to reorder, move it to
the desired location, then press OK.
6. Select [Insert] to insert the channel into
the desired location, [Swap] to swap
location with another channel or [Cancel] to
cancel the reorder.
7. Press OK to activate.
Rename channels
NonPublish
After installation, you may want to rename
channels to suit your preference.
1. While watching TV, press .
2. Select [Channel list], then press OK.
Downloaded From TV-Manual.com Manuals