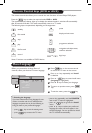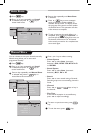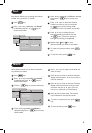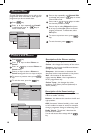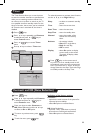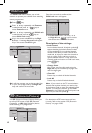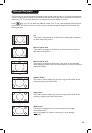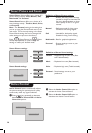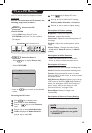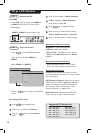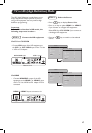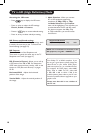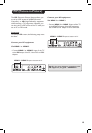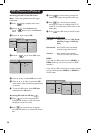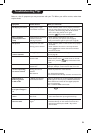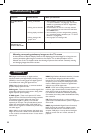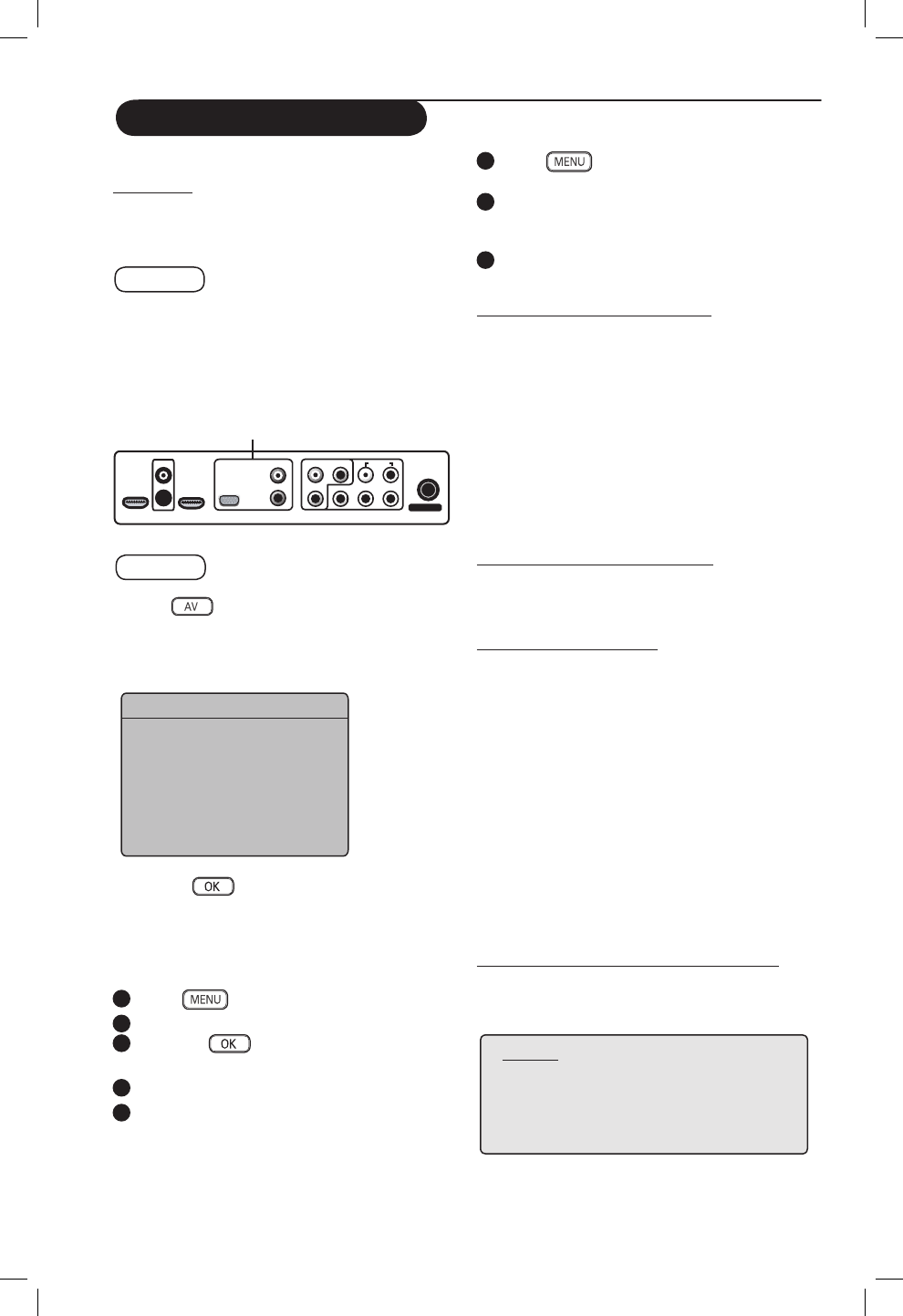
15
TV as a PC Monitor
Your TV can be used as a computer monitor.
Important
For the TV to function as PC monitor, the
following steps must be taken :
STEP 1 Connect the PC
Via CVI 2/VGA
–
Connect VGA output of the PC
to the
CVI 2/VGA input of the TV
.
Use a VGA to
CVI adaptor.
STEP 2 Select the Source
– Press
key to display Source List.
– Select CVI 2/VGA.
– Press Æ /
key to switch to the selected
source.
Accessing the PC menu
1
Press
key to display menu.
2
Press ï key to select Features.
3
Press Æ /
key to access Features
menu.
4
Press ï key to select Mode Selection
5
If HD is displayed at Mode Selection,
press Æ key to select PC.
Source
TV
Æ
AV
Æ
SIDE / SVHS
Æ
CVI 1
Æ
CVI 2/VGA
Æ
HDMI 1
Æ
HDMI 2
Æ
TV
CVI-1
AV
(AUDIO IN)CVI-2 / VGA
DVI (AUDIO IN)
HDMI 2 HDMI 1
L
L
R
L
R
L
R
R
Y
Pr Pb
VIDEO IIN
SERV U SERV C
AUDIO IIN
:
CVI 2/VGA inputs at bottom of TV
6
Press
key to display PC menu.
7
Press Î ï key to select the PC settings :
Picture, Audio Selection or Features.
8
Press Í Æ key to select or adjust setting.
Description of Picture settings
Brightness: Adjusts the brightness.
Contrast: Adjusts the contrast.
Horizontal: Adjusts the horizontal position of
the image.
Vertical: Adjusts the vertical position of the
image.
Colour Temp.: Changes the colour setting
– Cool (bluer), Normal (balance) or Warm
(redder).
Description of Audio Selection
– Select the audio from the TV or PC/HD.
– Press Í Æ key to select the audio source.
Description of Features
Phase: Eliminates the horizontal interfeing lines.
Clock: Eliminates the horizontal interfeing lines.
Format: Select between full screen or native
format of the PC screen. Press Í Æ key to select
the screen format.
PIP (Picture-in Picture): Allows you to call up
a PIP screen of the TV or HD (High Defintion)
device. For description of PIP menu items and
how it works, refer to the section on “PIP
(Picture-in-Picture)” on pages 19-20.
Auto Adjust: Position of image is set
automatically.
Description of Reset to Factory Setting:
To return to factory settings (default settings).
NOTE
For more details on connection
to the PC equipment,
see guide
“CONNECT”.