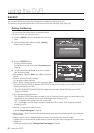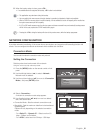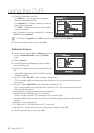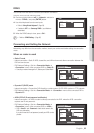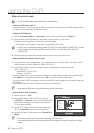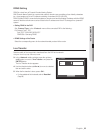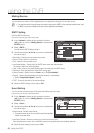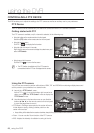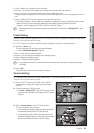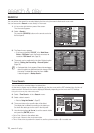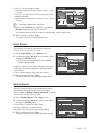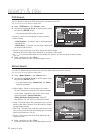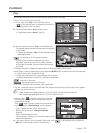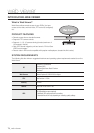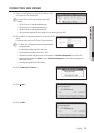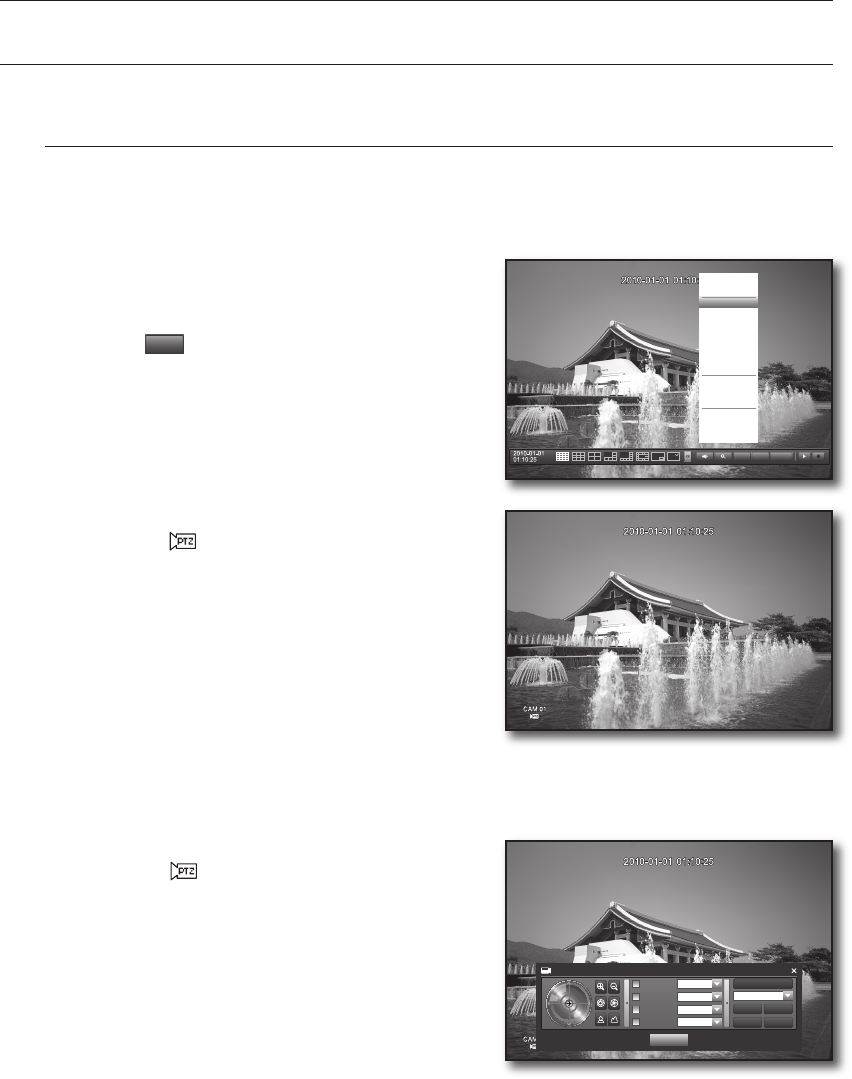
68_ using the DVR
using the DVR
CONTROLLING A PTZ DEVICE
The DVR enables you to adjust the settings of a PTZ camera as well as an ordinary one to your preference.
PTZ Device
The PTZ device can be activated only if a channel in connection with the PTZ camera is selected.
Getting started with PTZ
The PTZ camera is available, only if a channel is selected, in the following way :
Using the button on the remote control or the front panel
Select the [PTZ] button on the remote control or the front panel.
Using the launcher menu
Click PTZ <
PTZ
> to display the live launcher.
Using the right-click menu in Live mode
Right-click any area on the screen to display the context menu, and
select <PTZ Control>.
Using icons on the live screen
Click the PTZ < > icon on the live screen.
The PTZ function is available only if the PTZ camera is
connected so that the PTZ icon is displayed on the screen.
Using the PTZ camera
You can use one camera to perform all functions of PAN, TILT and ZOOM for monitoring multiple places and
set the preset to your preference in a desired mode.
Launch the <PTZ Control> menu.
As the PTZ < > icon on the bottom right corner turns
yellow, you access the “PTZ Control” mode to display the
“PTZ Control” menu.
Use direction keys in the launcher menu or use direction
buttons (
▲▼_ +
) on the remote control or the front panel
to move the target area to record.
PTZ Wheel : Clicking a nearer point to the center will move
in that direction slowly; clicking a farther point from the
center will move fast.
Keep clicking left to rotate the lens counter clockwise; keep clicking right to rotate the lens clockwise.
Zoom : You can use the Zoom function of the PTZ camera.
IRIS : Adjusts the intensity of radiation incoming to the iris.
`
`
`
`
M
`
1.
2.
~
`
~
~
PTZ Alarm Freeze
Scene Mode
Spot Out
PTZ Control
ZOOM
Audio
Freeze
Stop Alarm
Record
Play
Search
Backup
Main Menu
Shutdown
Hide Launcher
Logout
PTZ Control CAM01
Select Preset
Save
Rename
Camera Setup
Exit
Auto Pan
Select
Scan
Select
Pattern
Select
Preset
Select
Delete
Delete All