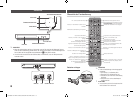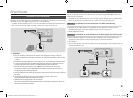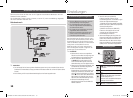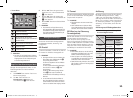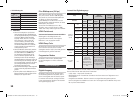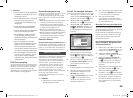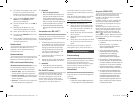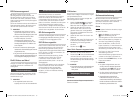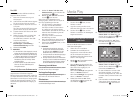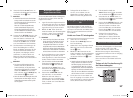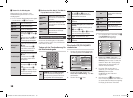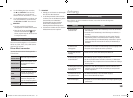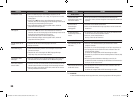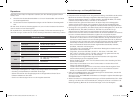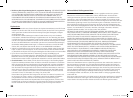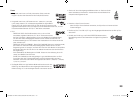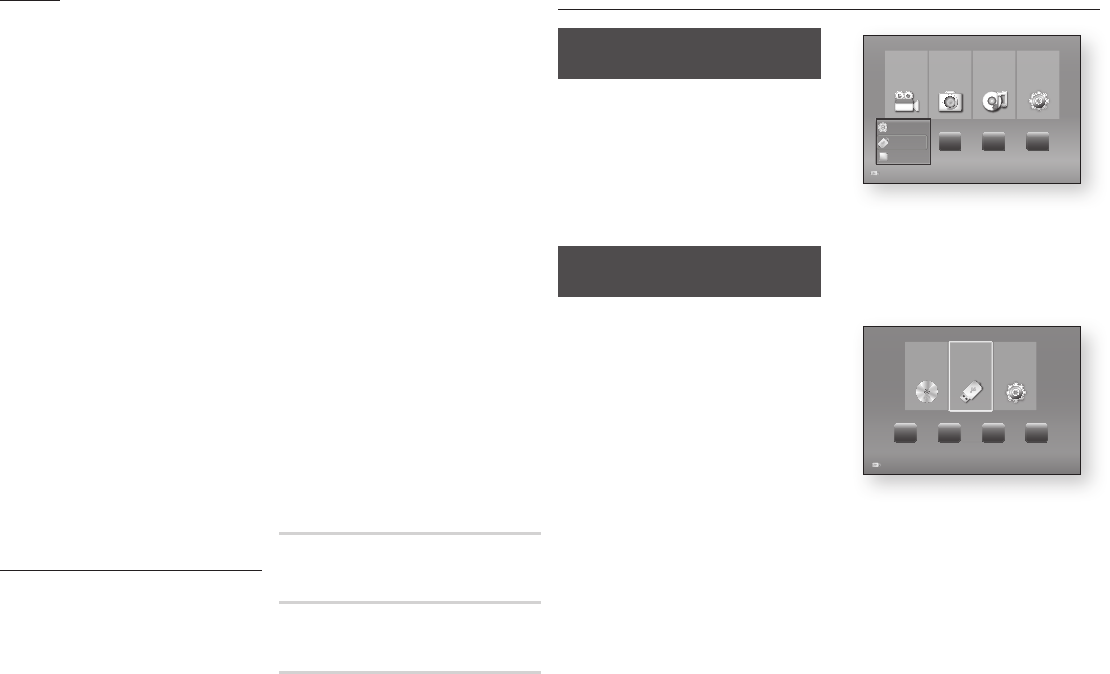
Per USB
Um das Update über USB durchzuführen,
folgen Sie diesen Schritten:
1. Besuchen Sie www.samsung.com/
bluraysupport.
2.
Laden Sie das letzte USB Software Upgrade
Zip-Archiv auf Ihren Computer herunter.
3. Entpacken Sie das Zip-Archiv auf Ihrem
Computer.
Sie sollten eine einzelne RUF-Datei mit dem
gleichen Namen wie die Zip-Datei haben.
4. Kopieren Sie die RUF-Datei auf ein USB-
Flash-Laufwerk.
5. Stellen Sie sicher, dass sich keine Disk
im Player befindet und stecken Sie
das USB-Flash-Laufwerk in den USB-
Anschluss des Players.
6. Im Menü des Players nach
Einstellungen > Unterstützung >
Softwareaktualisierung wechseln.
7. Wählen Sie Per USB.
✎
HINWEISE
`
Es darf keine Disk im Gerät eingelegt sein, wenn die
Software über den USB-Anschluss aktualisiert wird.
`
Überprüfen Sie nach Abschluss der Aktualisierung
im Software-Upgrade-Menü die Firmware-Details.
`
Schalten den Player während der Software-
Aktualisierung nicht aus. Der Player könnte
beschädigt werden.
`
Software-Updates über den USB-Anschluss
dürfen nur mit einem USB-Memorystick
durchgeführt werden.
Autom. Info über neue Softwareversion
Wenn Sie den Player an Ihr Netzwerk
angeschlossen und die Auto Upgrade
Benachrichtigung eingeschaltet haben, werden Sie
vom Player automatisch informiert, wenn eine neue
Softwareversion für den Player zur Verfügung steht.
Folgen Sie den folgenden Schritten, um die
Automatisches Update Benachrichtigung zu
aktivieren:
1. Wählen Sie Autom. Info über neue
Softwareversion aus und drücken Sie
anschließend die
v
Taste.
2. Mithilfe der ▲▼ Tasten Ein auswählen,
und die
v
Taste drücken.
Wenn eine neue Softwareversion zur
Verfügung steht, werden Sie vom Player mit
einer Popup-Meldungen informiert.
1. Um die Firmware zu aktualisieren,
im Popup-Fenster Ja auswählen.
Der Player schaltet sich automatisch
ab, startet neu und beginnt mit dem
Herunterladen. (Schalten Sie den Player
während einer Aktualisierung niemals
selbst ein oder aus.)
2. Das Popup mit dem Fortschritt der
Aktualisierung erscheint.
3.
Wenn die Aktualisierung abgeschlossen ist,
schaltet sich der Player automatisch ab,
4. Drücken Sie die POWER Taste, um den
Player einzuschalten.
✎
HINWEISE
`
Das Update ist abgeschlossen, wenn sich
der Player nach dem Neustart abgeschaltet
hat, Drücken Sie die POWER Taste, um den
aktualisierten Player in Betrieb zu nehmen.
`
Den Player während des Aktualisierungsvorgangs
niemals manuell ein oder aus schalten.
`
Samsung Electronics haftet nicht für Fehlfunktionen
des Players, die auf eine instabile Internetverbindung
oder fahrlässiges Handeln des Benutzers während
der Software-Aktualisierung zurückzuführen sind.
Samsung kontaktieren
Hier erhalten Sie Kontaktinformationen, wenn
Sie Hilfe für Ihren Player benötigen.
Vertragsbedingungen
Zeigt Haftungsausschlussklausel bezüglich
des Inhalt und der Dienste Dritter an.
Rücksetzen
Setzt alle Einstellungen bis auf die Netzwerkeinstellungen
auf die Werkseinstellungen zurück.
Media Play
Wiedergabe von kommerziellen
Disks
1. Drücken Sie die
8
Taste, um das
Diskfach zu öffnen.
2.
Legen Sie vorsichtig eine Disk mit der
bedruckten Seite nach oben in die Lade ein.
3. Drücken Sie die
8
Taste, um das
Diskfach zu schließen. Die Wiedergabe
beginnt automatisch.
Wiedergabe von Dateien auf einem
USB-Gerät
Sie können Multimedia Dateien von einem
USB-Gerät wiedergeben.
1. Gehen Sie zum Home-Menü.
2. Schließen Sie das USB-Gerät im
Stoppmodus an den USB-Anschluss
auf der Vorderseite des Geräts an.
Die Meldung "Möchten Sie das Gerät
ändern?" wird angezeigt.
3. Mithilfe der ◄► Tasten Ja auswählen,
und die
v
Taste drücken.
4.
Wenn die Meldung nicht erscheint, die
ROTE (A) oder BLAU (D) Taste drücken.
Wenn keine Disk eingelegt ist, mit
Schritt 6 fortfahren.
Wenn Sie die
ROTE
(A) Taste gedrückt
haben, mit Schritt 5 fortfahren
Wenn Sie die BLAU (D) Taste gedrückt
haben, mit Schritt 5
-1
fortfahren
5. Wählen Sie mithilfe der ▲▼ Tasten
das USB-Gerät aus und drücken Sie
anschließend die
v
Taste.
6. Wählen Sie mit den ◄► Tasten die
Videos, Musik oder Fotos aus, und
drücken Sie anschließend die
v
Taste.
Fahren Sie mit Schritt 7 fort.
5
-1
. Wählen Sie mithilfe der ◄► Tasten
das USB-Gerät aus und drücken Sie
anschließend die
v
Taste.
6
-1
. Wählen Sie mit den ▲▼ Tasten die
Videos, Fotos oder Musik aus, und
drücken Sie anschließend die
v
Taste.
Fahren Sie mit Schritt 7 fort.
7. Es wird ein Bildschirm mit dem Inhalt
des Geräts angezeigt. Je nachdem,
wie der Inhalt angeordnet ist, sehen Sie
entweder Ordner, einzelne Dateien oder
beides.
8. Falls erforderlich mithilfe der ▲▼◄►
Tasten einen Ordner auswählen und
anschließend die
v
Taste drücken.
123
a
Gerät wechseln
c
USB sicher entf.
d
Geräte anzeigen
"
Eingabe
Videos
App 2 App 3
Fotos Musik Einstellungen
No Disc
123
a
App 4
123
d
Start
"
Eingabe
Disc
App 1 App 2 App 3
123 Einstellungen
App 4
16
02285G-02-BD-F5500,F5500E-EN-DEU.indd 16 2013-06-04 오후 4:30:26