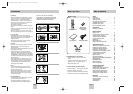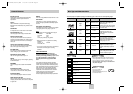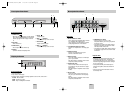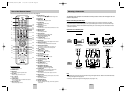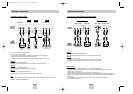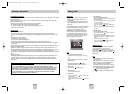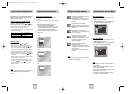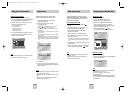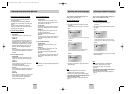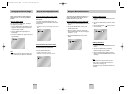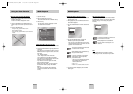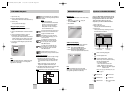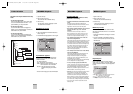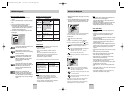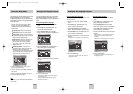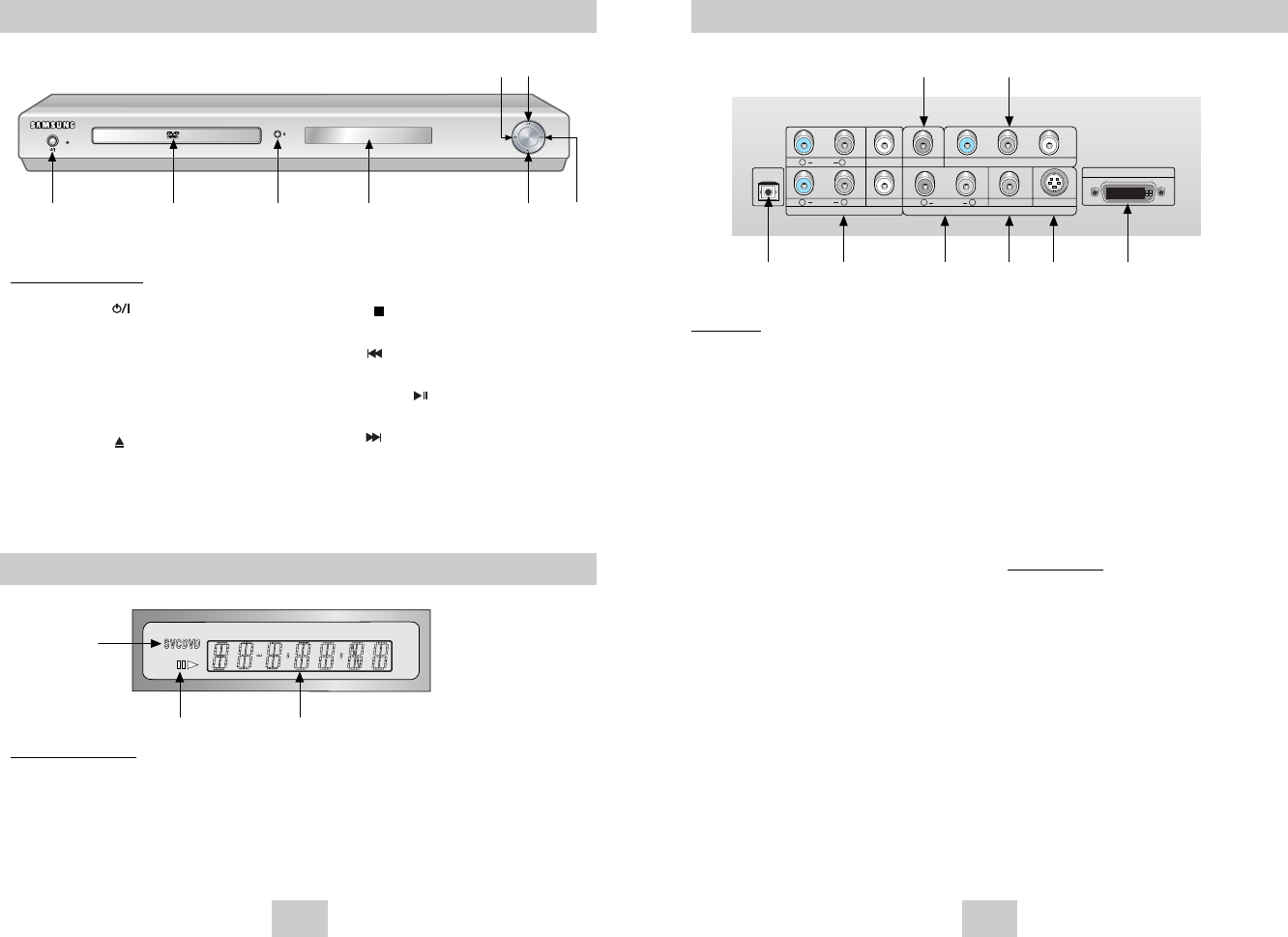
ENG-7
Description-Rear Panel
Rear Panel
1. DIGITAL AUDIO OUT JACKS
• Use an optical or coaxial digital cable to connect
to a compatible Dolby Digital receiver.
Use to connect to an A/V Amplifier that contains
a Dolby Digital, MPEG-2 or DTS decoder.
2. 5.1CH ANALOG AUDIO OUT JACKS
• Connect to an amplifier with 5.1ch analog input
jacks.
3. AUDIO OUT JACKS
• Connect to the Audio input jacks of your
television, audio/video receiver.
4. VIDEO OUT JACK
• Use a video cable to connect to the Video input
jack on your television.
• The Video Output in Setup Menu must be set to
Component (I-SCAN) or S-Video.
5. S-VIDEO OUT JACK
• Use the S-Video cable to connect this jack to
the S-Video jack on your television for a higher
quality picture.
• The Video Output in Setup Menu must be set to
S-Video.
6. DVI OUT JACK
• Use the DVI cable to connect this jack to the
DVI jack on your television for the best quality
picture.
• The Video Output in Setup Menu must be set to
Component (P-SCAN) & DVI.
7. COMPONENT OUT JACKS
• Use these jacks if you have a TV with
Component Video in jacks. These jacks provide
Pr, Pb and Y video.
• If Component (P-SCAN) & DVI Video Output is
selected in Setup Menu, interlaced scan mode
and Video, S-Video will not work.
• If Component (I-SCAN) Video Output is selected
in Setup Menu, progressive scan and DVI mode
will not work.
Important Note
• Consult your TV User’s Manual to find out if your
TV supports Progressive Scan. If Progressive
Scan is supported, follow the TV User’s Manual’s
instructions regarding Progressive Scan settings in
the TV’s menu system.
• If Component(P-SCAN) & DVI Video Output is
selected in Setup Menu, Video and S-Video will
not work.
• See page 35 to get more information on how to
use the setup menu.
COAXIAL
R
R RAER L SUBWOOFER
R FRONT L CENTER
Pr Pb Y
L
S-VIDEO
DVI OUT
VIDEO
AUDIO
5.1CH ANALOG AUDIO OUT
OUT
COMPONENT OUT
OPTICAL
12 34
5
17
6
ENG-6
Description-Front Panel
STANDBY
1
234 58
67
Front Panel Controls
1. STANDBY/ON ( )
• When the unit is first plugged in, the red indicator
lights. When STANDBY/ON button is pressed on,
the blue light appears and the player is turned
on.
2. DISC TRAY
• Place the disc here.
3. OPEN/CLOSE ( )
• Press to open and close the disc tray.
4. DISPLAY
• Operation indicators are displayed here.
5. STOP ( )
• Stops disc play.
6. SKIP ( ) / SEARCH
• Use to reverse skip a scene or music.
7. PLAY/PAUSE ( )
• Begin or pause disc play.
8. SKIP ( ) / SEARCH
• Use to forward skip a scene or music.
Front Panel Display
1. Disc type indicators
2. Play / Pause / Forward play
3. Displays various messages concerning operations such as PLAY, STOP, LOAD ...
no DISC : No disc loaded.
OPEN : The disc tray is open.
LOAD : Player is loading disc information.
1
2
3
Display Indicators
DVD-HD748(00517C)XSS 7/15/04 11:50 AM Page 6