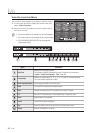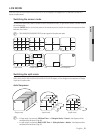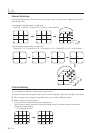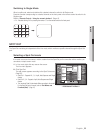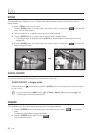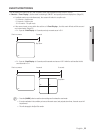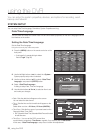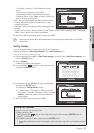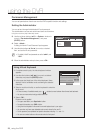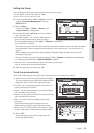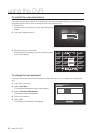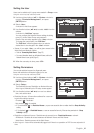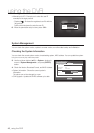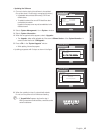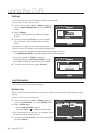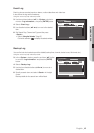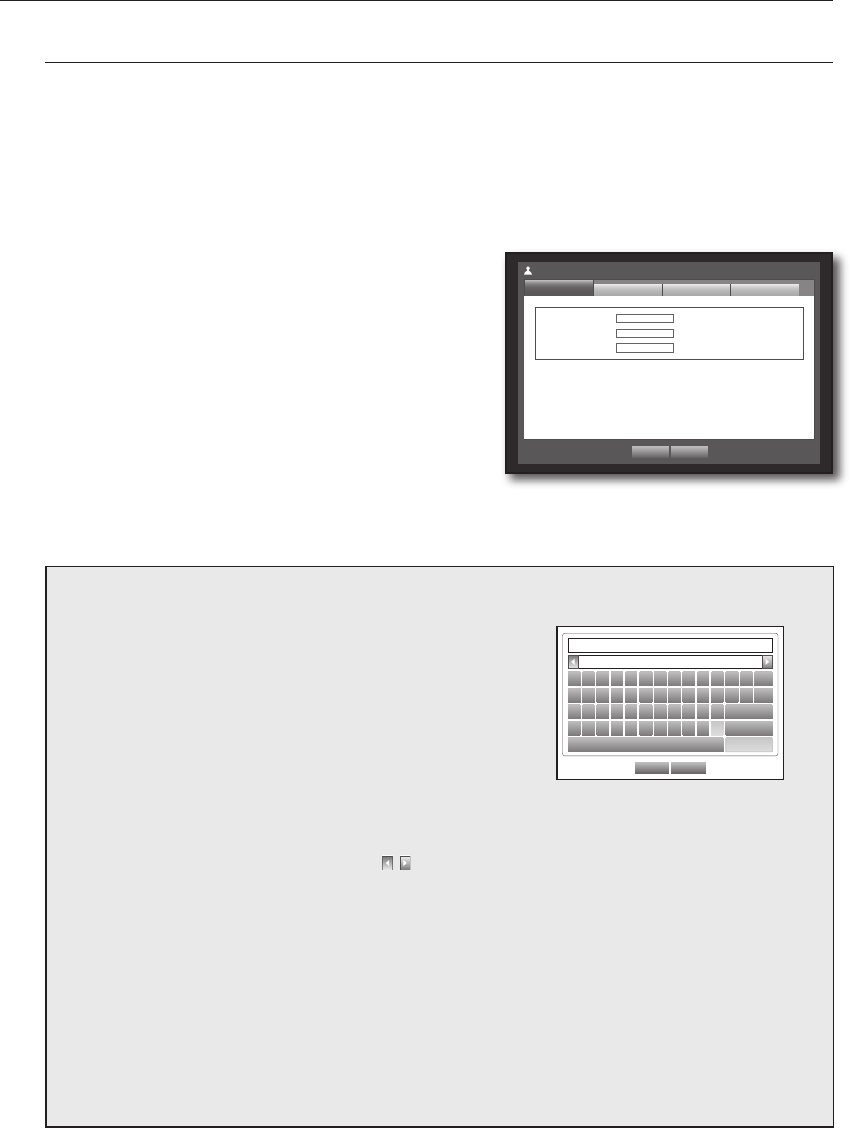
38_ using the DVR
using the DVR
Permission Management
You can set permissions of each user over the DVR's specific function and settings.
Setting the Administrator
You can set and change Administrator’s ID and password.
The administrator can use and set all menu items and functions.
Using the mouse may help make setup easier.
Use the up/down buttons (
▲▼
) in <System> window to
move to <Permission Management>, and press
[ENTER] button.
Select <Admin>.
A dialog for Admin ID and Password input appears.
Use direction buttons (
▲▼_ +
) to move to a desired
item, and set the ID and password.
By default, initial ID and password are set to “admin”, and
“4321”.
When the administrator setup is done, press <OK>.
Using Virtual Keyboard
For alphanumeric inputs, the virtual keyboard window
appears.
Use direction buttons (
▲▼_ +
) to move to a desired
character, and press the [ENTER] button.
In the upper text input box of the virtual keyboard, there
displays a list of candidate words containing the selected
character.
Select a word from the list, or use the keyboard to enter the
whole word.
OK Cancel
` 1 2 3 4 5 6 7 8 9 0 - =
q w e r t y u i o p [ ] \
Del
a s d f g h j k l ; ‘
Caps Lock
z x c v b n m , . /
Shift
Space Ctrl
If there are many of candidate words, use < , > buttons to move between them forward and backward.
You can use mouse wheel and jog shuttle button too.
Select <OK>.
Entered word is applied.
For upper case letters, use <Caps Lock> button.
For special characters, use <Shift> button.
Using the virtual keyboard is the same to a normal keyboard use in your region.
You can enter only lower-case alphabets and numeric values for the user ID.
For the password, use alphabets and special characters excluding <
\
> and <“>.
You can use number buttons on the remote control or front panel.
`
`
`
`
`
`
`
`
3.
4.
5.
M
`
6.
ID admin
Password
********
Conrm P/W
********
Permission Management
Admin
Group
OK Cancel
User Setup