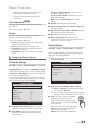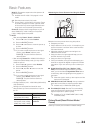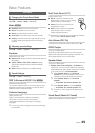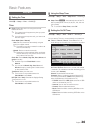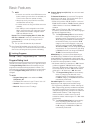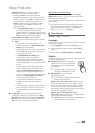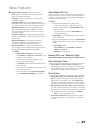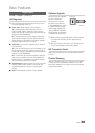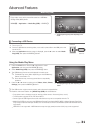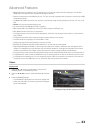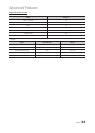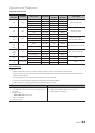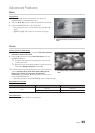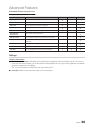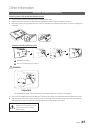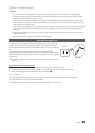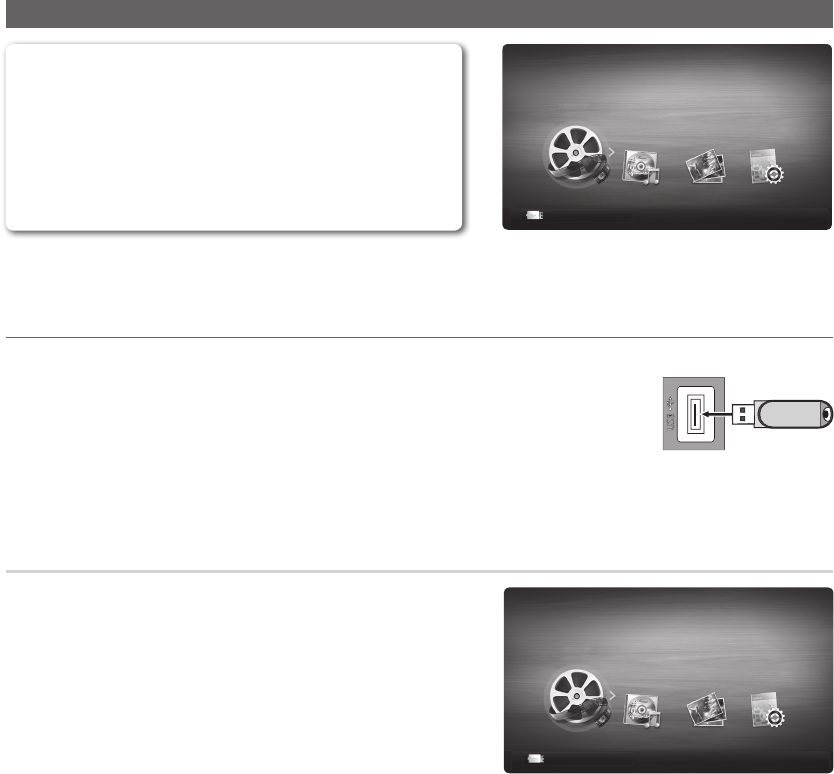
31
English
Advanced FeaturesAdvanced Features
Media Play (USB)
Enjoy video, music and/or photos fi les saved on a USB Mass
Storage Class (MSC) device.
MENU
m
→ Application → Media Play (USB) → ENTER
E
SUM
E
Enter
R
Return
Videos
Media Play
a
Change Device
• The displayed image may differ depending on the
model.
¦ Connecting a USB Device
1. Turn on your TV.
2. Connect a USB device containing video, music and/or photos fi les to the USB jack on the
rear of the TV.
3. When the Application selection screen is displayed, press the ► button to select Media
Play (USB), then press the ENTER
E
button.
USB Drive
Side Panel
Using the Media Play Menu
1. Press the MENU button. Press the ▲ or ▼ button to select
Application, and then press the ENTER
E
button.
2. Select Media Play (USB), then press the ENTER
E
button.
3. The USB Memory Device name is displayed in the left corner.
✎
The Media Play menu differs depending on the USB Memory
Device connected to TV.
✎
Some devices may not be supported due to compatibility
problems.
4. Press the ◄ or ► button to select an icon (Videos , Music, Photos,
Settings), then press the ENTER
E
button.
SUM
E
Enter
R
Return
Videos
a
Change Device
Media Play
• The displayed image may differ depending on the
model.
✎
The USB function might not work properly with unlicensed multimedia files.
✎
Read this information before using Media Play (USB) with a USB device:
x
Only alphanumeric characters must be used as a folder name or file name (photo, music).
x
The file system supports FAT16, FAT32 and NTFS.
x
Certain types of USB Digital camera and audio devices may not be compatible with this TV.
x
Media Play (USB) only supports the USB Mass Storage Class device (MSC). MSC is a Mass Storage Class Bulk-
Only Transport device. Examples of MSC are Thumb drives and Flash Card Readers (Both USB and HUB are not
supported.)
x
USB HDD is not supported. A USB device that requires high power(more than 0.5A) may not be supported.