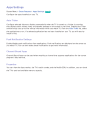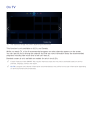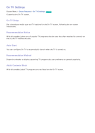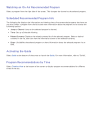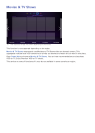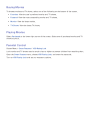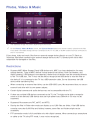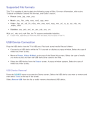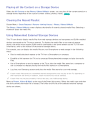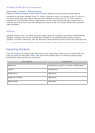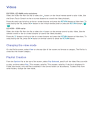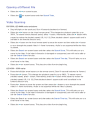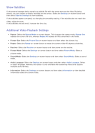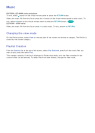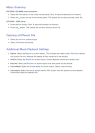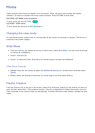118 119
Playing all the Content on a Storage Device
Select the All Content on the Photos, Videos & Music screen, you can play all the content saved on a
storage device regardless of the type of content (videos, photos, music).
Try Now
Clearing the Recent Playlist
Screen Menu > Smart Features > Remove viewing history > Photos, Videos & Music
The Photos, Videos & Music screen displays thumbnails of recently-played media files. Selecting a
thumbnail plays the media file.
Using Networked External Storage Devices
This TV can directly display media files from web storage devices and computers and DLNA-enabled
devices connected to the TV over a network. To display the media files on an external storage
device, the device must support DLNA and be connected to the same network as the TV. For more
information, refer to the manual of the external storage device.
For example, you can display the media files on your Smartphone or web storage in the following
ways:
●
Send a media playback request to the TV from a Smartphone or computer.
●
Establish a link between the TV and a computer/Smartphone/web storage and play the media
files.
●
Use a Smartphone to send a request to the TV to play the media files stored on a computer or
use a computer to request playing the media files stored on a Smartphone.
●
Log into your Samsung account and play the media files stored on your web storage.
"
Certain media files stored on a networked external storage device may not play on the TV, depending on
their resolution and format. In addition, certain functions may not be available.
"
Certain files may not play smoothly. If this is the case, use a USB storage device.
Move to Photos, Videos & Music at the top of the Smart Hub screen. Select the media type and then
the device where the media file is located. The folder and file list of the selected external storage
device are shown.