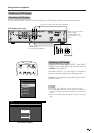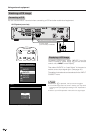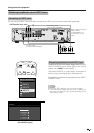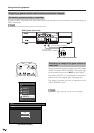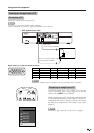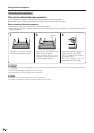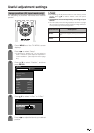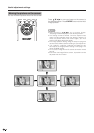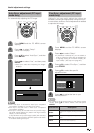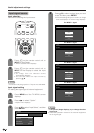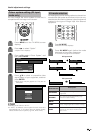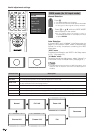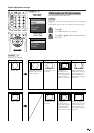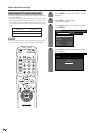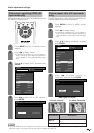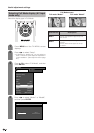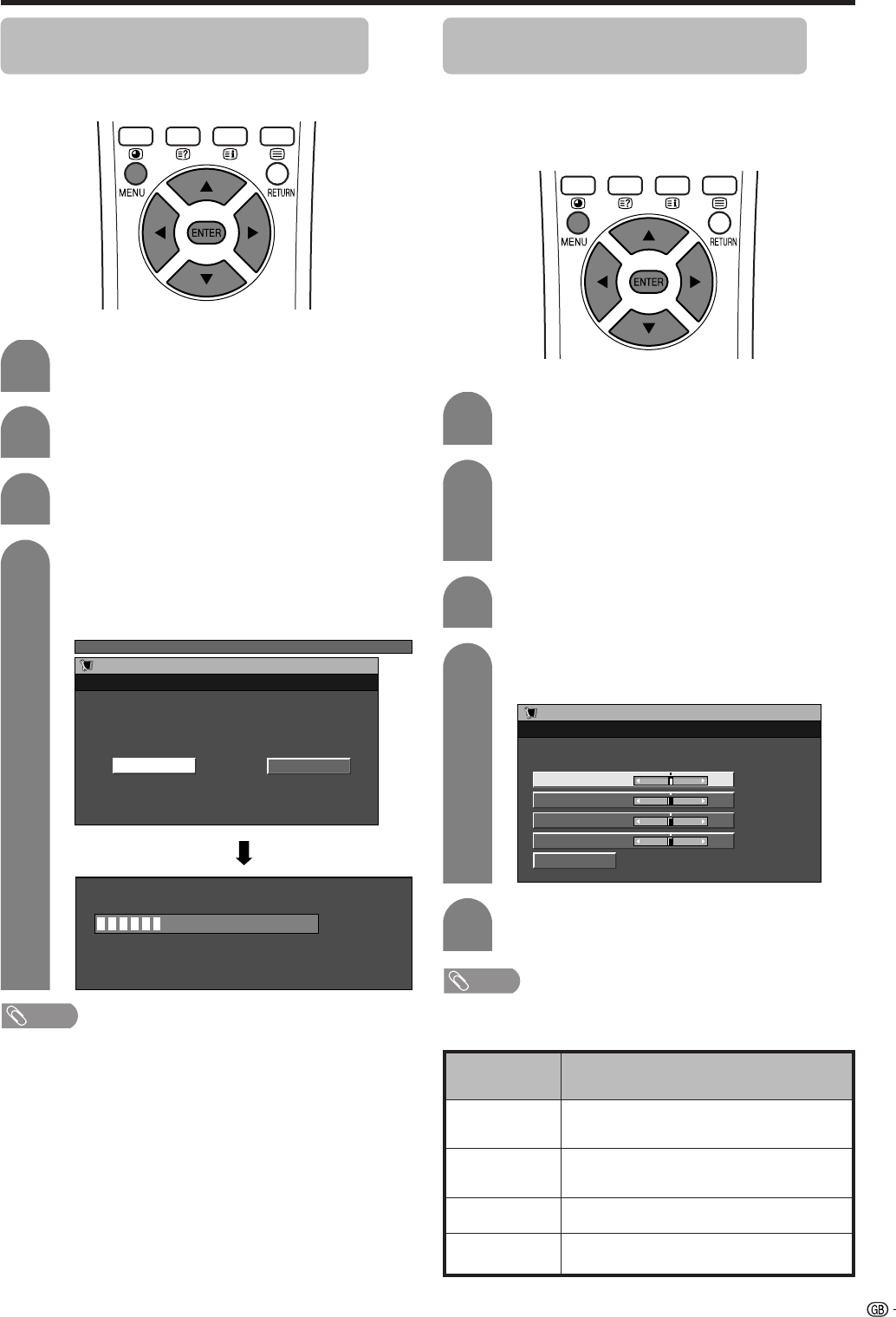
47
Useful adjustment settings
1
2
Auto Sync. adjustment (PC input
mode only)
For automatically adjusting the PC image.
Press MENU and the PC MENU screen
displays.
3
Press a/b to select “Auto Sync.”, and then
press ENTER.
Press c/d to select “Yes”, and then press
ENTER.
• Auto Sync. starts and “Adjusting the image”
displays.
PC MENU
Setup
Auto Sync.
NoYes
NOTE
• When Auto Sync. is successful, “Auto Sync. completed
successfully” displays. If not, Auto Sync. failed.
• Auto Sync. may fail even if “Auto Sync. completed
successfully” displays.
• Auto Sync. is likely to succeed when an input PC image
has wide vertical stripes (ex. pattern with high contrast
stripes, or cross-hatched).
It may fail when an input PC image is solid (low contrast).
• Be sure to connect the PC to the AVC System and switch
it on before starting Auto Sync.
Fine Sync. adjustment (PC input
mode only)
Ordinarily you can easily adjust the picture as
necessary to change image position using Auto Sync.
In some cases, however, manual adjustment is needed
to optimise the image.
1
2
Press MENU and the PC MENU screen
displays.
Press c/d to select “Setup”.
• If password is already set, you are asked to
enter it. Follow the same step as explained in
“Language setting for on-screen display (PC
input mode)”. (See step 2 on page 28.)
4
3
Press a/b to select “Fine Sync.”, and then
press ENTER.
Press a/b to select the specific
adjustment item.
Setup
Fine Sync.
Reset
H-Pos. [0] –90 +90
V-Pos.
Clock
Phase
[0]
[0]
[0]
–60
–90
–20
+60
+90
+20
5
Press c/d to adjust the item to your
desired position.
NOTE
• For resetting all adjustment items to the factory preset
values, press a/b to select “Reset”, and then press
ENTER.
Description
Centres the image by moving it to the left or
right.
Centres the image by moving it to up or
down.
Adjusts the clock frequency.
Adjusts the clock phase.
Selected item
H-Pos.
V-Pos.
Clock
Phase
30%
4
Press c/d to select “Setup”.
• Setup menu displays.