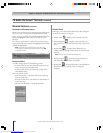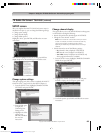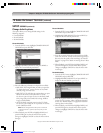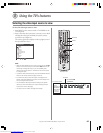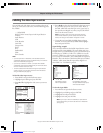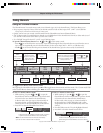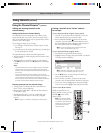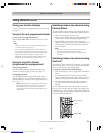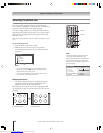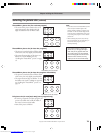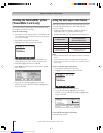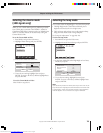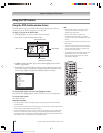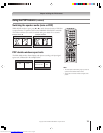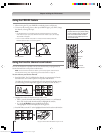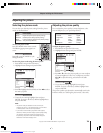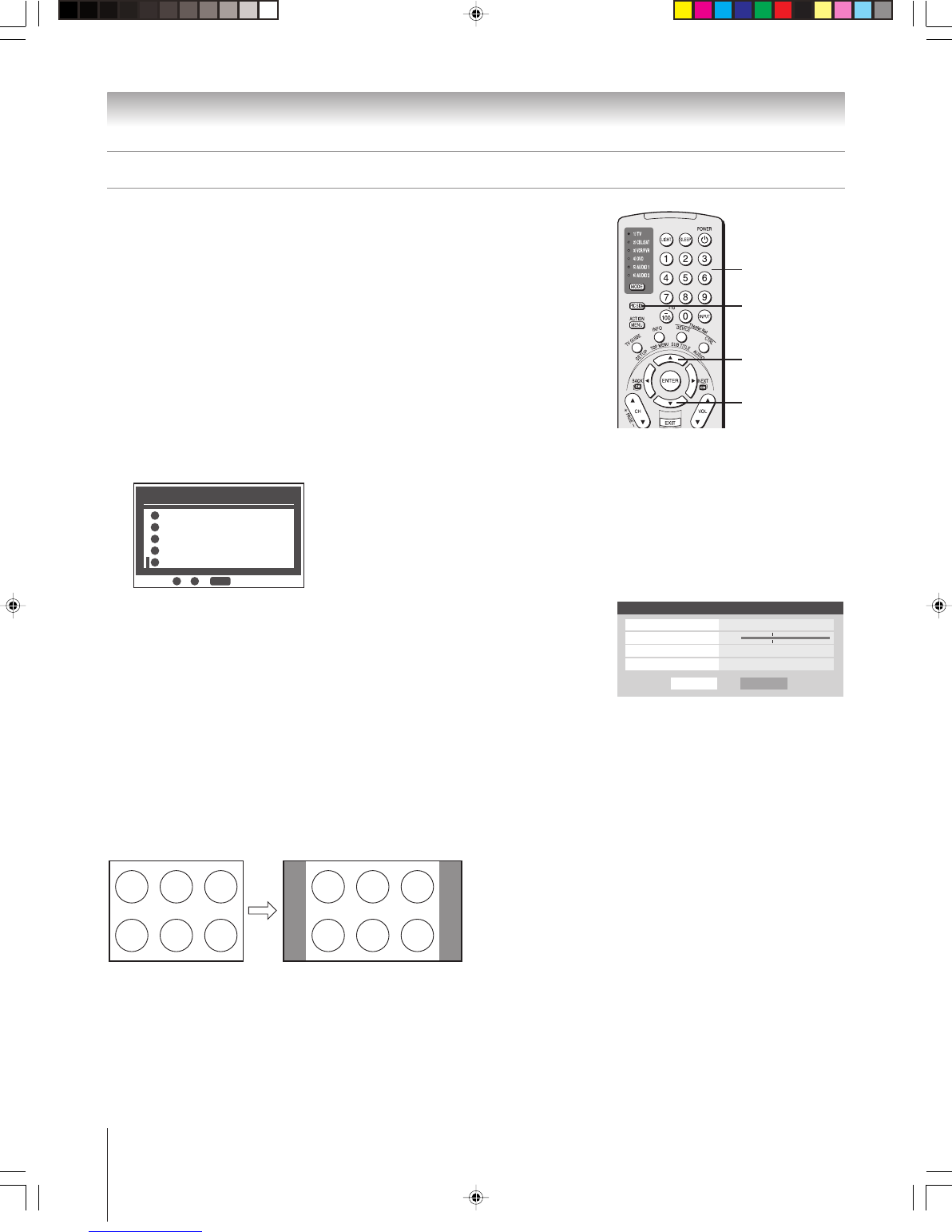
72
Copyright © 2005 TOSHIBA CORPORATION. All rights reserved.
Chapter 8: Using the TV’s features
You can view many program formats in a variety of picture
sizes—Natural, TheaterWide 1, TheaterWide 2, TheaterWide 3,
and Full—as described below and on the next page.
The way the image displays in any of the picture sizes will vary
depending on the format of the program you are viewing. Select
the picture size that displays the current program the way that
looks best to you.
Your picture size preferences can be saved for each input on your
TV.
To select the picture size:
1. Press PIC SIZE on the remote control.
2. While the Picture Size menu is on-screen, press the
corresponding number button (0–4) to select the desired
picture size.
Picture Size
Natural
0
0
TheaterWide 1
1
TheaterWide 2
2
TheaterWide 3
3
Full
4
4
- / to Select
PIC SIZE
Note:
• You also can repeatedly press PIC SIZE to select the desired
picture size (or press the yz buttons on the remote control
while the Picture Size screen is open).
• “Full” may not be available for some program formats (it will
be “grayed out” in the Picture Size screen).
Natural picture size
• The image is displayed close to its originally formatted
proportion. Some program formats will display with
sidebars and/or bars at the top and bottom.
Natural picture size example: The way the image displays will
vary depending on the format of the program you are currently
watching.
PIC SIZE
Numbers
Selecting the picture size
Conventional picture on a
conventional TV screen
Conventional picture in Natural size on
your wide-screen TV
y
z
Note:
You also can select the picture size using the
menu system. Select Picture Size in the
Video/Theater Settings menu. Select the input
for which you want to save your picture size
settings. To save your settings, highlight Done
and press ENTER.
Done
Theater Settings
Picture Size Natural
Picture Scroll
--
Cinema Mode Film
Auto Aspect Ratio On
Reset
Downloaded from www.Manualslib.com manuals search engine