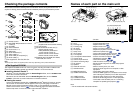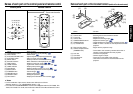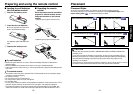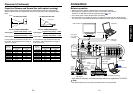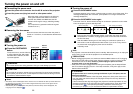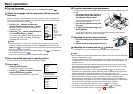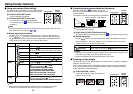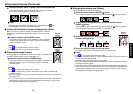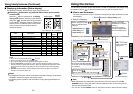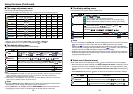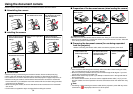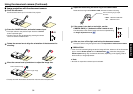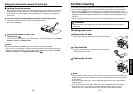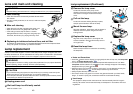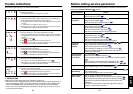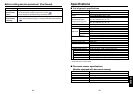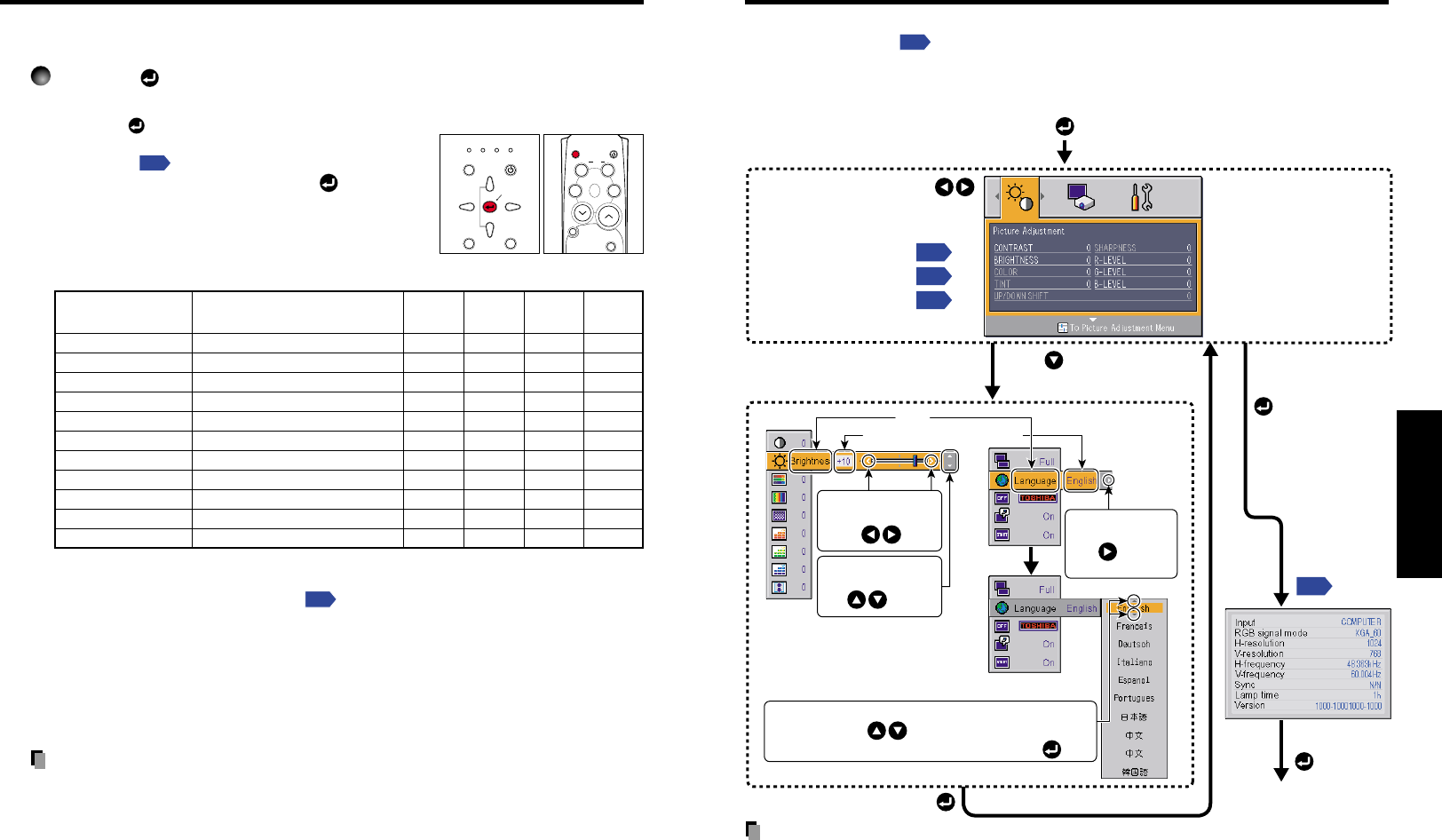
31
Operations
30
You can call up on-screen menus, and conduct a number of adjustments and settings using
the operation buttons
p.16
on the control panel (main unit side) and remote control.
■ How to use the menus
The menu shown below is only for operation instructions and might be different from the
actual display.
Using the menus
Note
• Menu adjustments and settings are saved when the power is turned off via the ON/
STANDBY button. If the power cable is disconnected before this, or the power goes out,
then the data will not be saved.
• You can also use the CANCEL button on the remote control to dismiss the menu display.
Display the Setting display menu
To Status display
The menu disappears.
1. Start
2. Select a Category
3. Adjustments & Settings
4. Back
6. End
5. To Finish
Finish via the Status
display menu.
Select a category by using
.
There are following three
categorys.
Displays the current
adjustments of selected
category.
Item shown with gray
cannot be adjusted with
the current input source.
p.32
Image adjustment menu
p.32
Default setting menu
p.30
Display setting menu
p.33
The figure shows a typical example.
As the display may differ depending
on the item, use the following pages
as a reference.
Item
Adjustment/Setting Value
This mark signfy that
there are options.
Press to display a
list of options.
These marks signify the
items can be adjusted/set
by using .
These marks signify an
item can be switched by
using .
These marks signify the items can be selected from
the list by using .
After an item is selected, apply it by pressing .
Press to open the menu
of the selected category.
■ Displaying Information [Status display]
This displays information about the input signal, lamp use time, etc.
Press the button twice (or press the CALL button on the remote
control once).
When the button is pressed once, the Setting
display menu appears. Pressing it again displays
information
p.31
. The table below shows what kind
of information is displayed. Press the
button (or
press the CALL or CANCEL button on the remote
control to serve the same purpose) again to
dismiss the display.
“Yes”: displayed, “No”: not displayed
Item Description
Computer Y/PB/PR
Video
Camera
S-video
Input Input source name Yes Yes Yes Yes
RGB signal mode RGB input mode
[Note 1]
YesNoNoNo
H-resolution Horizontal resolution (in bits) Yes No No No
V-resolution Vertical resolution (in bits) Yes No No No
H-frequency Horizontal sync frequency Yes No No No
V-frequency Vertical sync frequency
[Note 2]
YesNoNoNo
Sync Sync signal polarity
[Note 3]
YesNoNoNo
Signal format Y/PB/PR signal format No Yes No No
Video mode Color method of video signal No No Yes No
Lamp time Time of lamp use
[Note 4]
Yes Yes Yes Yes
Version Firmware version
[Note 5]
Yes Yes Yes Yes
Notes
1: The mode of supported RGB signals
p.46
is shown.
2: Same as the refresh rate of the computer signal.
3: Sync signal polarity shown as P (positive) or N (negative) for [H/V].
4: Displays [Lamp time] as a measure of when the lamp should be replaced. (Cannot be
used as a counter of guaranteed lamp time.) When the displayed time approaches 3,000
hours, consult with a store about getting a TLPLV2 replacement lamp (sold separately)
prepared.
5: [Version] shows the version of the projector’s internal control program. This version is
referred to for customer service, etc.
Notes
• The displayed information will not be refreshed if the status changes. To refresh the
information, dismiss the display, then display it again.
• Conducting another operation while information is being displayed dismisses the
display.
Control panel
Remote
Control
INPUT
ON/
STANDBY
RESIZE
OFF
CALL
AUTO
MUTE
RESIZE
FREEZE
SET
KEYSTONE
FAN
TEMP
LAMP
ON
VOL.
+VOL.
-
ON / STANDBYINPUT
MENU
ZOOM
+
ZOOM
-
AUTO SET
AUTO
KEYSTONE
Using handy features (Continued)