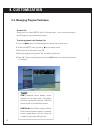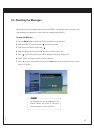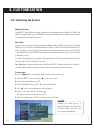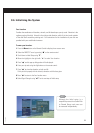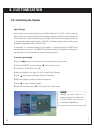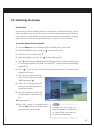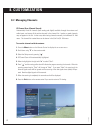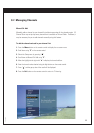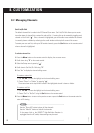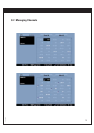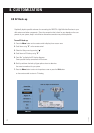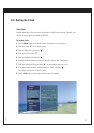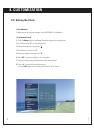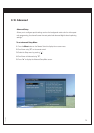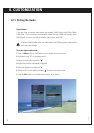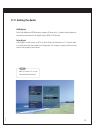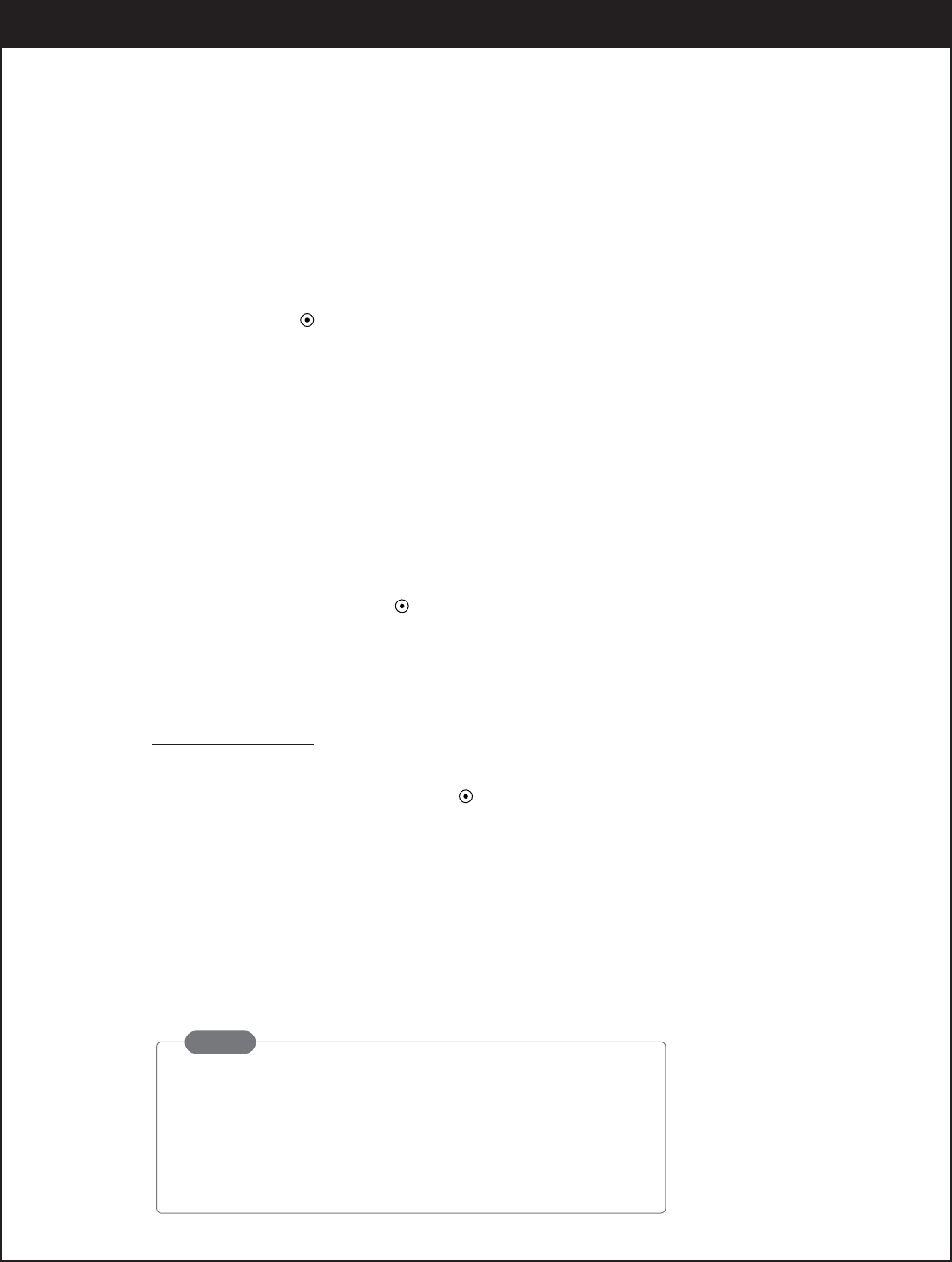
8. CUSTOMIZATION
8-7. Managing Channels
Surf List/Ch. Edit
The default channel list is made in the EZ Channel Scan menu. Surf List/Ch. Edit allows you to create
two other types of channel lists; custom list and surf list. A custom list can be created by toggling each
channel on or off with
“”
. Once a channel is highlighted, you will be able to see whether the channel
is currently shown or hidden by referring to the small window at the top-left corner of the screen.
To create your own surf list, with up to 50 favorite channels, press the Surf button on the remote control
when a channel is highlighted.
To edit the channel list:
1.
Press the
Menu
button on the remote control to display the on-screen menu.
2.
Scroll down using “
E
” on the remote control.
3.
Select the
Setup
menu by pressing “ ”.
4.
Scroll down to
Surf List/Ch. Edit
using “
E
“.
5.
Press “
G
” to display the channel editing screen.
To create a custom list:
1. Use “
DEF G
” to move the highlight on the channel editing menu.
2. Choose “Shown” or “Hidden” by pressing “ ”.
The screen shown at the top left will indicate if the highlighted channel is shown or hidden.
To create a surf list:
1. Use “
DEF G
” to move the highlight on the channel editing menu.
2. Choose “Surf” or “No Surf” using the Surf button on the remote control.
6.
Press the
Menu
button to return to the previous screen or press the
Exit
button on the remote control to
return to TV viewing.
NOTE
Use the
“
Show All” button to show all the channels.
Use the “Hide All” button to hide all the channels.
If the power fails or the DIRECTV
®
High-Definition Receiver is
unplugged from the AC outlet, these settings may be reset.
69
206-3813