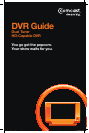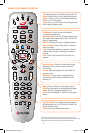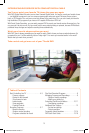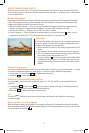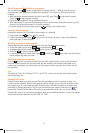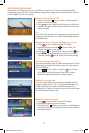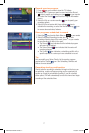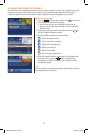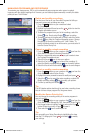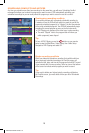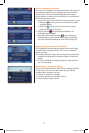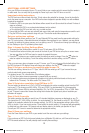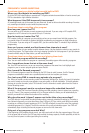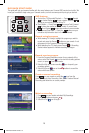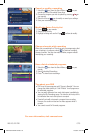6
RECORDING PROGRAMS
Depending on the DVR model you have, most DVRs can record up to 120 hours of standard-definition
programming or up to 26 hours of high-definition programming. Storage space varies based on the type of
channel (digital, HD) you are recording.
Record while watching TV
1. Simply press Record on your remote. A notice appears to
indicate recording has begun.
2. Press on your remote to hide the notice, or wait for it to
disappear. Any portion of the program saved in the buffer will
also be recorded.
Tip
To record a second program at the same time, tune directly to the
program you want to record. Your DVR will automatically swap to
the available tuner.
Record from the Program Information screen
1. Press on your remote to view the TV Listings.
2. Highlight a program and press on your remote. The
Program Information screen appears.
3. Press Record on your remote or select the Record icon.
4. Press to record the program as planned, or select the
Recording Settings icon to modify the recording settings.
Create a manual recording
Set a manual recording based on a date, time and channel. This is
helpful when you want to record only a portion of a long program,
such as CNN News.
• Press on your remote or select the icon from the
Quick Menu, then Set a Recording. Next, select Create a
Manual Recording and follow the on-screen prompts.
Record live programs
The Live Program Notice screen will appear automatically if the
program is designated as “Live” in the program information. Use
the
buttons on your remote to extend the duration of the
recording up to 2 hours. Any recording can be set to extend longer
from the Recording Setting screen.
Record a single program
1. Press on your remote to view the TV Listings.
2. Highlight the program you want to record.
3. Press the Record button on your remote. A red dot appears
next to the program title in the grid so you know the program is
scheduled to record.
MO-A25.2-2-DVR-10.indd 6 12/7/09 5:00 PM