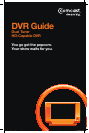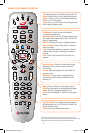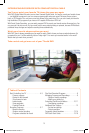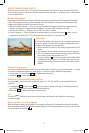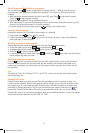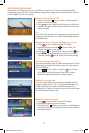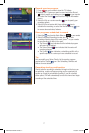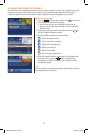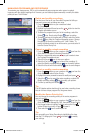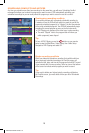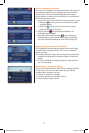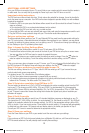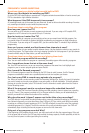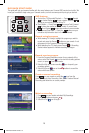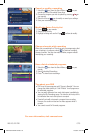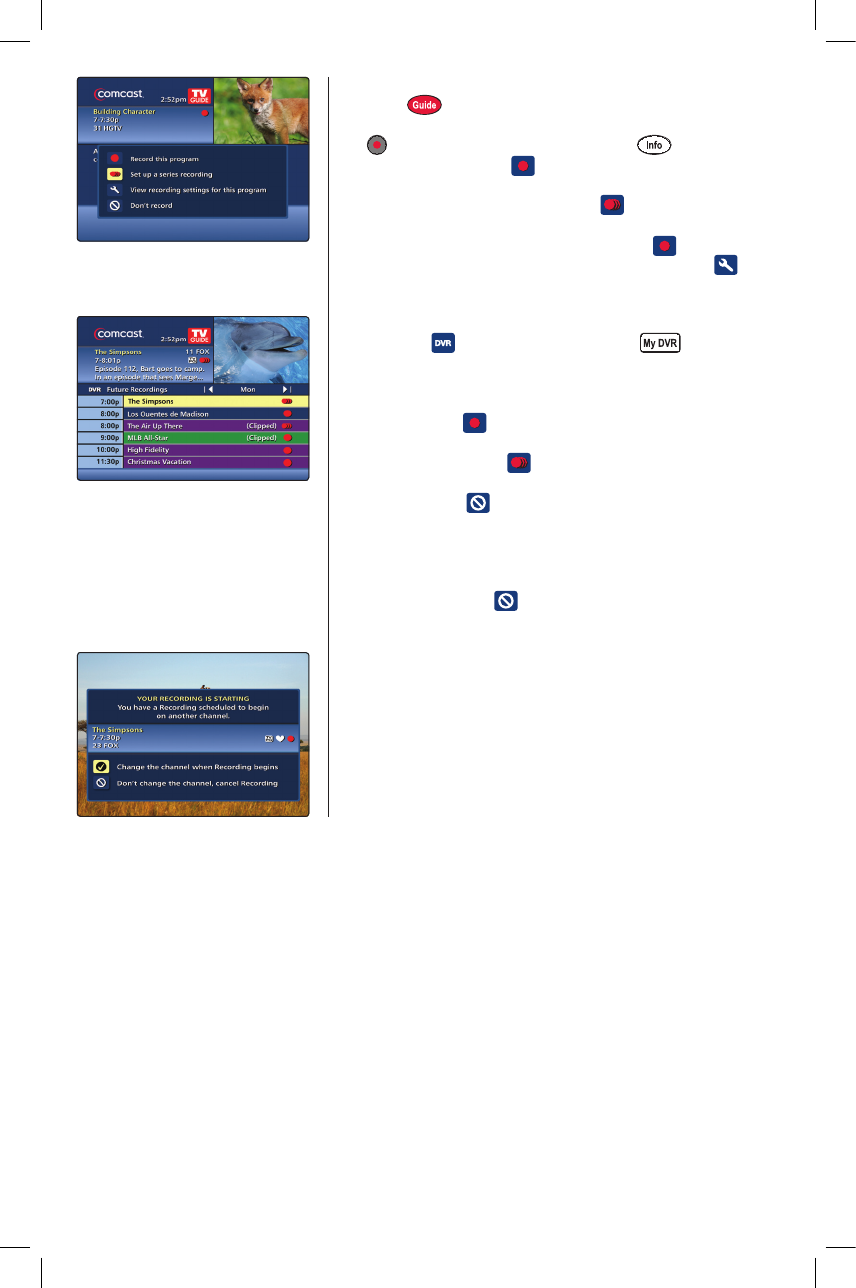
7
Record a series program
1. Press on your remote to view the TV Listings.
2. Highlight the TV series you want to record and press Record
twice to modify your settings or press on your remote
and select the Record icon from the Program Information
screen.
3. Select the Set up a series recording icon to specify your
recording options.
4. Select the Record series with these settings icon to
schedule the recording, or select the View all settings icon
to access advanced setup features.
View programs scheduled to record
1. Select the icon from the Quick Menu, or
on your remote.
2. Select Scheduled Recordings to view your list. To view
recordings listed by days of the week, press
on your remote
to see recordings for later in the week.
• TheRecord icon indicates that the individual program
will record as scheduled.
• TheSeriesRecord icon indicates that the series will
record as planned.
• TheConict icon indicates a scheduling conflict with a
specific episode of a series you have scheduled to record.
Tip
You can modify your Series Priority List to record a program
marked with a Conflict icon. See Scheduling Conflicts and
Notices for more details.
Recording starting confirmation
Shortly before a recording is scheduled to begin on the tuner you
are watching, a notice will appear giving you the opportunity to
confirm or cancel the scheduled recording. If you do not select
either option, DVR will automatically tune to the channel and begin
recording at the scheduled time.
MO-A25.2-2-DVR-10.indd 7 12/7/09 5:00 PM