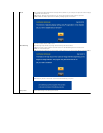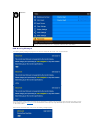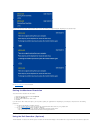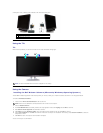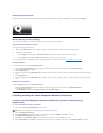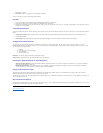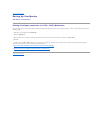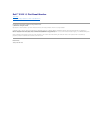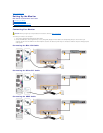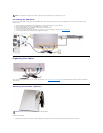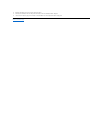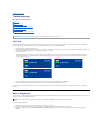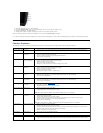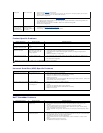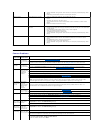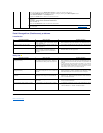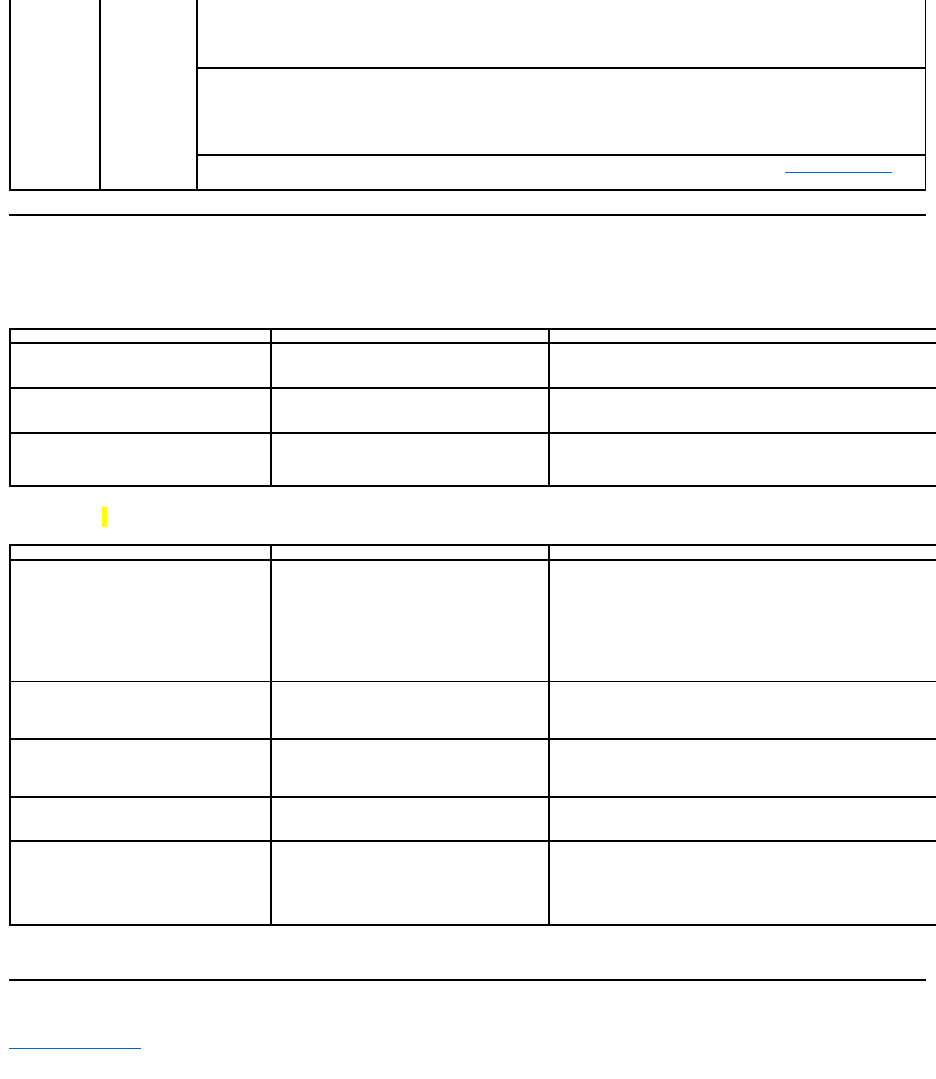
Facial Recognition (FastAccess) problems
Installation
Daily Use
Back to Contents Page
Set the correct audio source in Dell Webcam Central. To select the correct audio source:
1. In the Dell Webcam Central, navigate to configure settings by clicking on the More Options button.
2. Select Monitor Webcam in the Microphone box.
3. Adjust the Volume slider to obtain the desired audio level.
Test the microphone. Try testing the microphone using an application other than the Dell Webcam Central. To test the
microphone,
1.Click Start®Control Panel®Sound and Audio Devices.
2.Click the Voice tab.
3.Click the Test Hardware button and follow the instructions.
If the recording is successful, reset the camera defaults or reinstall the Dell Webcam Software. See Using the Camera for
more information.
Common Symptoms
What You See
Possible Solutions
FastAccess software will not install
The FastAccess installer displays a dialog box
with the message "This version cannot install
on this computer -3"
l
Ensure that the monitor USB cable is plugged into your computer and that the Dell
Monitor Webcam has been installed in the Windows Vista operating system.
FastAccess software will not install
The FastAccess installer displays a dialog box
with the message "This version cannot install
on this computer -2"
l
ThisversionofFastAccesswillnotinstallonacomputerjoinedtoaMicrosoftDomain.
Please install on a non-Domain computer.
FastAccess software will not install
The FastAccess installer displays a dialog box
with the message "FastAccess cannot be
installed on Systems earlier than Windows
Vista x86"
l
This version of FastAccess will only install on Windows Vista x86 and x64. XP and
Windows 2000 are not supported.
Common Symptoms
What You See
Possible Solutions
Face Recognition is not possible and you
must login manually
Color Bars are displayed in the FastAccess
Video window along with the text "Unable to
process Biometric Data, please check camera"
l
Ensure that the monitor USB cable is plugged into your computer and that the Dell
Monitor Webcam has been installed in the Windows Vista operating system.
l
Login to the computer manually and close any applications that might be using the
webcam.
l
If you previously manually selected a webcam in the "Camera Selection" screen of the
FastAccess Configuration Console, ensure this webcam is installed and available. If
not,selectanotherwebcamfromthelist.Selecting"FirstAvailable"willpermit
FastAccess to connect to any available webcam.
Face Recognition is not possible and you
must login manually
Color Bars are displayed in the FastAccess
Video window along with the text "License key
is invalid"
l
Make sure the Dell Monitor's USB cable is plugged into the computer and that the
MonitorWebcamisproperlyinstalledonthiscomputer.FastAccessisdisabledifthe
Dell Monitor Webcam is not connected to the computer.
The wrong webcam is connected to
FastAccess
You have a laptop with a built-in webcam and
FastAccess is not using the desired webcam.
l
Open the "Configuration Console" and select the "Advance" button. Click the "Camera
Selection"link.Selectthedesiredwebcam.Eitherrebootyourcomputerordisableand
then re-enable FastAccess.
Face Recognition is unavailable
FastAccess is missing from the Windows Vista
login screen.
l
FastAccesshasbeendisabled.Openthe"ConfigurationConsole"andselectasecurity
mode to enable FastAccess.
Video applications such as Skype, IM and
others can find the webcam.
You are unable to get active video to another
application.
l
If FastAccess is enabled, open the video application's camera selection screen. Choose
"faCap".
l
If FastAccess is disabled, open the video application's camera selection screen. Choose
"Monitor Webcam" or another available webcam.