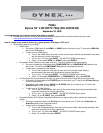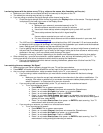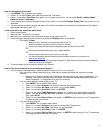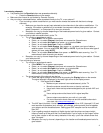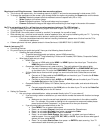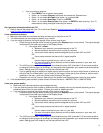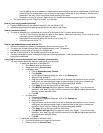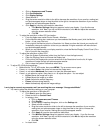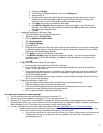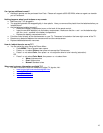My picture is not filling the screen. I have black bars around my picture.
o This is due to the aspect ratio. An increasing amount of digital TV and movies are presented in wide screen (16:9).
o To change the appearance of the screen, cycle through these four options by pressing the Zoom button on the remote:
Normal: Selects the aspect ratio that matches to source’s aspect ratio (4:3 or 16:9)
Wide: Displays a full-screen image
Zoom: Enlarges the picture. The top and bottom may be cropped.
Cinema: Stretches the image at the edges while maintaining a clear image in the center of the screen.
My TV is not working at all (i.e., will not turn on using remote or button on TV, LED flashing).
o Unplug the power cord, wait a few seconds, plug the cord back in again, then turn on your TV.
o Try plugging the TV into another outlet.
o Check to see if the outlet power is control by a switch ( for example, for use with a lamp).
o Other devices (e.g., surround sound receiver, external speakers, fans, etc) may be interfering with your TV. Try turning
one device off at a time to determine which device is causing the interference.
Once you have determined which device is causing interference, please move it further from the TV to
eliminate the interference.
o If these options do not work, please contact In-Home Service at 1-888-BEST BUY (1-888-237-8289).
How do I set up my TV?
o Connecting Devices:
o Do you still have your quick start guide? Have you tried following those directions?
Selecting the best connection:
• To get the best digital audio and picture, use an HDMI connection.
• Component is the 2
nd
best followed by S-Video and A/V cables (RCA Cables, Composite Cables).
What type of cable are you using?
• HDMI Cable
o Connect an HDMI cable to the HDMI 1 or HDMI 2 jack on the side of your TV and to the
HDMI Out jack on the HDMI device.
• Component Video Cables are red, green and blue. The audio cables will be red and white.
o Connect a component video cable to the COMPONENT IN 1 or COMPONENT IN 2 jacks
on the side of your TV and to the COMPONENT Out jacks on the component device.
• S-Video Cable has a round end with prongs in a semi-circle and Audio Cables that are red and
white.
o Connect an S-Video cable to the S-VIDEO jack on the side of your TV and to the S-Video
Out jack on the S-Video device.
o Connect an audio cable to the L AUDIO and R AUDIO jacks on the side of your TV and to
the Audio Out jacks on the S-Video Device.
• Composite Cables (RCA Cables, A/V Cables) have a yellow video cable, and red and white audio
cables.
o Connect composite cables to the AV IN jacks on the side of your TV and to the Video Out
and Audio Out jacks on the A/V device.
o Setting Up Channels:
Are you using a cable/satellite box, cable connected directly to the TV, or an antenna?
• If you are using a cable or satellite box you must use the remote that came with that box to change
channels.
o Make sure you have the correct input selected to view channels via the cable or satellite
box. For example, if the cable or satellite box is connected via component cables please
press input and select Component 1 or Component 2 to view your channels.
• If you are using cable connected directly to the TV:
o Press MENU. The on-screen menu opens.
o Press < or > to select Channel, then press v to access the Channel menu.
o Press ^ or v to select Air/Cable, then press < or > to select Cable.
o Press ^ or v to select Auto Scan. Press > or ENTER.
o Press ^ or v to select Cable System, then press < or > to select your type of cable or
satellite system. You can select STD, IRC, HRC, or AUTO. If you are not sure what type of
system you have, select AUTO.
o Press ^ or v to select Start to Scan, then press > or ENTER to start scanning. Your TV
memorizes all cable channels you receive.
5