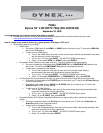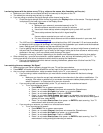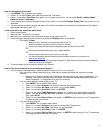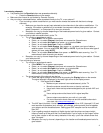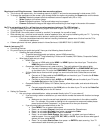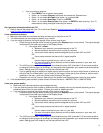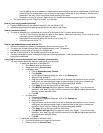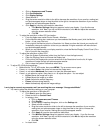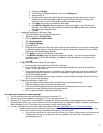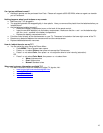• Click on Appearance and Themes.
• Click Personalization.
• Click Display Settings.
• Select Monitor 2.
• Drag the screen resolution slider to the left to decrease the resolution of your monitor, making text
and pictures appear larger or drag the slider to the right to increase the resolution of your monitor,
making text and pictures appear smaller.
• Click Apply to have the new resolution take effect.
o If the Monitor Settings dialog box appears, look at your display. If you like the new
resolution, click Yes. If you do not like the resolution, click No and adjust the resolution
using the screen resolution slider.
o Click OK.
To adjust the resolution on Mac OS 9 and earlier:
• From the Apple menu select Control Panels > Monitors.
• On the Monitors dialog box, make sure you have selected the Monitor panel (click the Monitor
button – it has a sun-like icon).
• On the right of the Monitor panel is a Resolution list. Select one from the list and your monitor will
immediately change its resolution to the one you selected. A higher resolution will make the text
and pictures appear smaller.
• When you are satisfied with your display resolution, close the Monitor/Display Control Panel (File >
Quit or just click the close box).
To adjust the resolution on Mac OS X:
• Open the System Preferences (either from the Dock or from the Apple menu).
• Open the Displays Panel and choose the Display tab.
• On the left of the Displays tab you can select one of the Resolutions from the list. A higher
resolution will make the text and pictures appear smaller.
• Quit or close the System Preferences when done.
o To adjust PC (VGA) picture settings:
Make sure the TV is in VGA mode, then press MENU. The on-screen menu opens.
Press < or > to select Setup, then press v to access the Setup menu.
Press ^ or v to select Advanced, then press > to open the Advanced menu.
Press ^ or v to select an option, then press < or > to adjust the option. You can adjust:
• H-Pos: Moves the image left or right
• V-Pos: Moves the image up or down
• Clock: Adjusts the sample frequency
• Phase: Improves image stability
• Auto: Automatically adjusts the image settings
I am trying to connect my computer and I am receiving the error message “Unsupported Mode.”
o You need to adjust the resolution settings on your computer.
To adjust the resolution on Windows XP:
• Click Start to open the Start menu.
• Select and click on Control Panel.
• In category view:
o Click on Appearance and Themes.
o Click Display.
o In the Display Properties dialog box, click on the Settings tab.
o Select monitor number 2.
o Drag the screen resolution slider to the left to decrease the resolution of your monitor,
making text and pictures appear larger or drag the slider to the right to increase the
resolution of your monitor, making text and pictures appear smaller.
o Click Apply to have the new resolution take effect.
o If the Monitor Settings dialog box appears, look at your display. If you like the new
resolution, click Yes. If you do not like the resolution, click No and adjust the resolution
using the screen resolution slider.
o Click OK.
• In classic view:
8