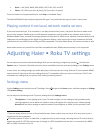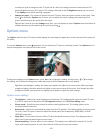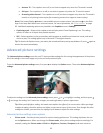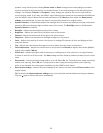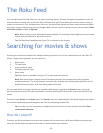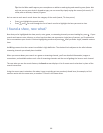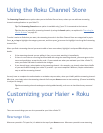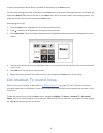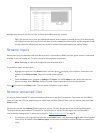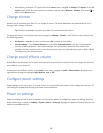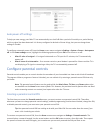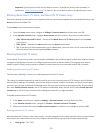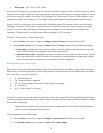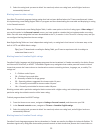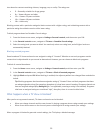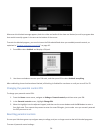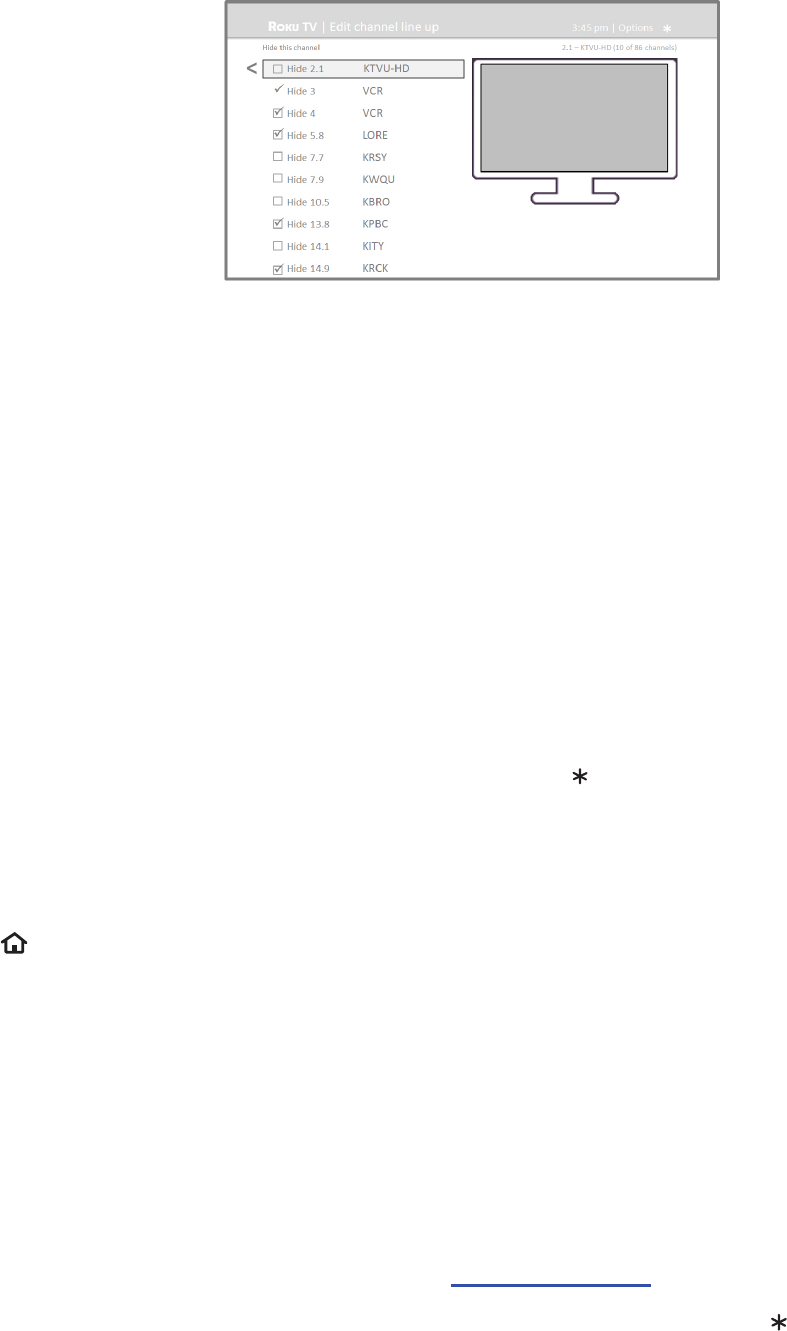
47
Highlight each channel you want to hide, and then press OK to hide the channel.
Tip
: If you need to see or hear the highlighted channel, wait a couple of seconds for the TV to start playing
the channel’s picture and sound. Also note that if you’ve enabled parental controls and the program on the
current channel is blocked, you won’t see a picture or hear sound while eding the channel lineup.
Rename inputs
Rather than trying to remember that your Blu-ray player is connected to HDMI1 and your game console is connected
to HDMI 3, you can rename the TV inputs to match the connected component.
Note
: Renaming an input also changes the icon associated with it.
To rename an input, you can either:
• Highlight the input le in the Home screen, and then press to display a list of opons. From the list of
opons, select Rename input. Then select a new name and icon.
or
• From the Home screen, navigate to Sengs > TV inputs. On the TV inputs screen, select the input you
want to rename, select Rename, and then choose a new name and icon from the provided list.
Press to return to the Home screen. The new name and icon are now in eect.
Remove unwanted tiles
It’s easy to remove unused TV inputs and unwanted channel or app les. For example, if you never use the HDMI 3
input, or if you don’t like the weather app you added from the Roku Channel Store, you can remove them from your
Home screen.
You also can remove the Antenna TV le if you never use the TV tuner. But be aware that removing the Antenna
TV le also deletes the broadcast TV channel list. You’ll have to set up the TV tuner again next me you add it.
Instrucons for seng up the TV tuner can be found in “Seng up Antenna TV” on page 28 .
• To remove any le, highlight the input le in the Home screen, and then press to display a list of opons.
From the list of opons, select Remove input. In the screen that follows, conrm you want to remove the
input.