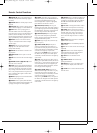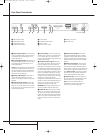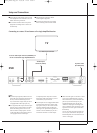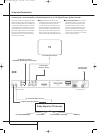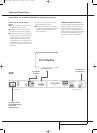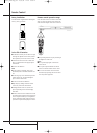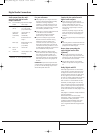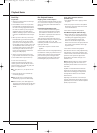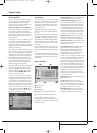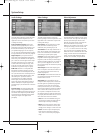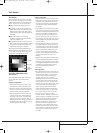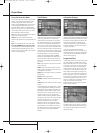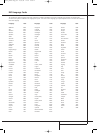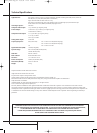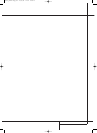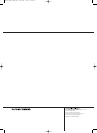18 SYSTEM SETUP
System Setup
Audio Settings
The Audio Setting Submenu contains the follow-
ing settings. Follow the explanations in the
Upper Menu Line on the bottom of your screen
to change the settings.
Preferred Audio Language: Defines your
preferred audio language. Every time a disc is
played that contains this audio language, it will
be activated automatically. If you do not find
your preferred language in the list of options,
you can select your preferred language by typing
a 4-digit code found in the code list on page 20.
Digital Output: If your system includes 5.1
digital audio surround decoding (Dolby Digital
and/or DTS), select ORIGINAL as the digital out-
put. In that case all audio signals will be output
with their original format. If your system only
includes stereo and/or Dolby Pro Logic, select
PCM. Then all audio signals will be output in
PCM format only (DTS will output no signal).
PCM Limit: The DVD 22 is compatible with
both 48 kHz and 96 kHz sampling, but some
early A/V receivers and surround processors are
not. If your A/V receiver or surround processor is
NOT capable of handling 96 kHz signals, select
the 48 kHz option. If your A/V receiver or
surround processor IS capable of handling
96 kHz signals, select the 96 kHz option to
achieve the greatest audio fidelity available. If
NONE is selected, the complete signal will be
passed through to your A/V Receiver or surround
processor.
Dynamic Range: This setting enables Dolby
Digital recordings to be played back with full
dialogue intelligibility while reducing peak levels.
This smooth level compression prevents abrupt
loud transitions from disturbing others without
reducing the impact of the digital source
perceptibly.
Video Settings
The Video Setting Submenu contains the
following settings. Follow the explanations in the
Upper Menu Line on the bottom of your screen
to change the settings.
Aspect Ratio: This step selects the TV aspect
ratio, conventional screen shape (4:3) or
widescreen (16:9), according to your TV.
TV Standard: Sets the output video format i.e.
NTSC, PAL or SECAM, of the DVD player. If you
have a multi standard TV, we recommend the
AUTO setting for optimal picture quality.
Scan Type: Sets the video output to Interlace or
Progressive. Before changing the setting to
Progressive, make sure that your video display is
capable of handling progressive scan signals. As
soon as you select progressive scan the scan
type, the Video Output will automatically change
to Component.
Video Output: Sets the video output type to
Scart or Component. Scart will be used for most
TV’s. Component will be used for most LCD,
Plasma and projectors.
Scart Output: Selects which kind of video out-
put signals will be routed over the scart. RGB
will be used for most TV’s.
Video Mode: This setting affects only the
Component Video Outputs, and it controls how
the video signals are optimized for progressive
scan display. In most cases, the “automatic”
mode is your best choice, as it senses whether
the disc being played was originally recorded on
video or shot on film. However, in some cases
you may wish to compensate for errors in the
disc authoring that occur when the frame rate is
not properly maintained when films are convert-
ed to video. Three choices are available:
• Auto: This is the recommended setting, as it
lets the DVD 22 analyze the signals from the
DVD and adjust the output accordingly.
• Movie: Choose this option for optimal play-
back of material that was shot on film, even
though you are viewing it on video via a DVD.
• Video: Choose this option for optimal play-
back of material that was shot directly to
video, such as concerts and sports program-
ming.
Video Adjustment
The Video Adjustment Submenu contains access
to the Test Screen. First adjust the video display
device (TV) with the help of the Test Screen.
After that the output settings of the player can
be fine-tuned with the Color, Contrast,
Brightness, Tint and Black Level settings. In order
to change the settings, move the cursor to the
“+“ or “-“ icon on the same line as the setting.
Once one of the icons is highlighted, pressing
ENTER will increase or decrease the value of the
setting, as will be shown in the bar behind the
setting. To exit the Video Adjustment Menu,
move the cursor to DONE, and press ENTER.
20825_DVD22 Eng_new 17/08/04 12:24 Side 18