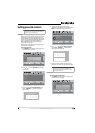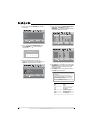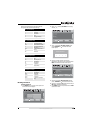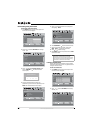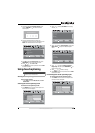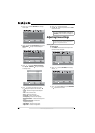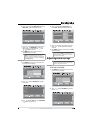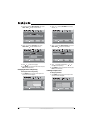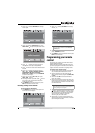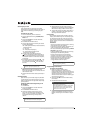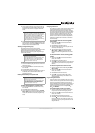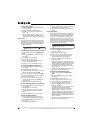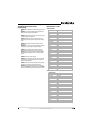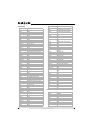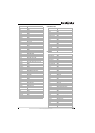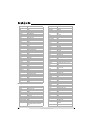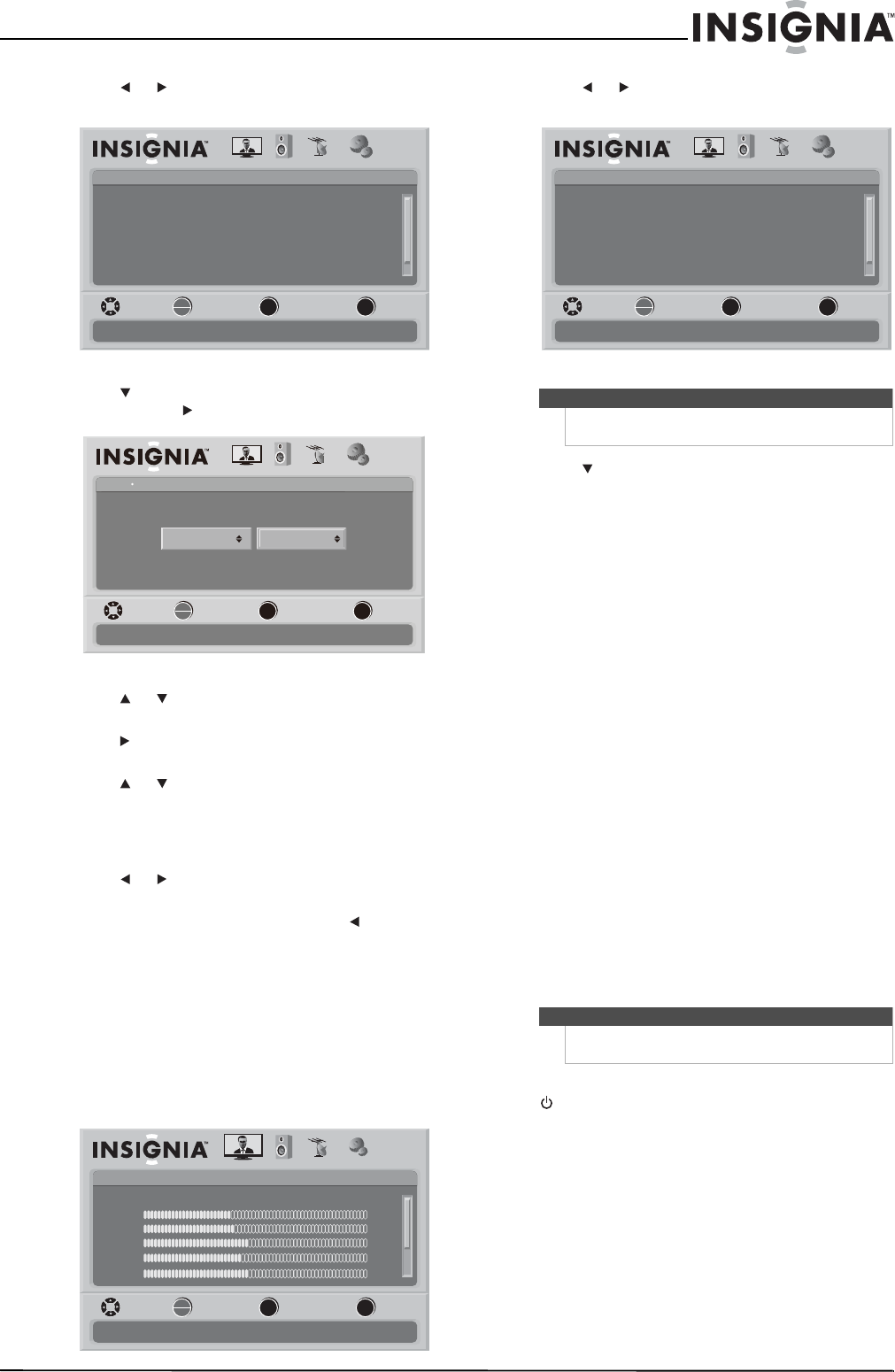
31
www.insigniaproducts.com
2 Press or to select SETTINGS. The Settings
menu opens.
3 Press to highlight Input labels, then press
OK/ENTER or to open the Input Labels screen.
4 Press or to select the input you want to
change the label for (for example, AV 1).
5 Press to move the cursor to the label selection
field.
6 Press or to select the label you want (—,
VCR, DVD, Set Top Box, Satellite, Cable Box,
DVD/PVR, BD, HD, Game, Camcorder,
Receiver, PC, or Other), then press OK/ENTER
to confirm the change.
7 Press or to check Yes or No, then press
OK/ENTER to confirm.
8 To change another input label, press to move
the cursor to the input selection field, then
repeat step 4 to step 7.
9 Press MENU to go to previous menu or press
EXIT to close the on-screen menu.
Resetting settings to the defaults
To reset settings to the defaults:
1 Press MENU. The on-screen menu opens with
the Picture menu displayed.
2 Press or to select SETTINGS. The Settings
menu opens.
3 Press to highlight Reset to Default, then
press OK/ENTER to confirm.
4 Press MENU to go to the previous menu or press
EXIT to close the menu.
Programming your remote
control
To program your remote to control home theater
devices, follow these steps.
Before proceeding, find the codes for the devices
you want to program in “Manufacturers’ codes” on
page 35 and write them down or highlight them.
To program your remote control:
1 Turn on the device (for example, a DVD player)
and, if needed, load media such as a DVD.
2 Press the device key on the remote for the
device that you want to program (TV, DVD, STB,
or AUX).
3 Press and hold SET until the red LED blinks
twice, then release.
4 Enter the first five-digit code for the device and
brand that you wish to program. The LED blinks
once as each digit is entered. If the code is valid,
the LED blinks twice.
5 Aim the remote at the device and press
(power). The device should turn off. If it does
not, repeat Steps 3 through 5, trying each code
for your brand until you find one that works. If
you cannot find a code that works, see
“Searching for your code” below.
6 Repeat Steps 1 to 5 for the other devices you
want to control. For future reference, write down
each working device code.
Settings
Parental Controls
Time
Menu Settings
Input labels
Closed Caption
PICTURE AUDIO CHANNELS SETTINGS
Computer Settings
MOVE SELECT PREVIOUS EXIT
Set various TV options
OK
ENTER
MENU
EXIT
Settings Input Labels
AV 1
Create labels for the devices connected to your TV
PICTURE AUDIO CHANNELS SETTINGS
MOVE SELECT PREVIOUS EXIT
DVD
OK
ENTER
MENU EXIT
Picture
Mode
Brightness
Contrast
Color
Tint
PICTURE AUDIO CHANNELS SETTINGS
MOVE SELECT PREVIOUS EXIT
Adjust settings to affect picture quality
Vivid
42
45
54
0
Sharpness +5
MENU EXIT
OK
ENTER
Note
You may need to scroll down to see the Reset to
Default option.
Note
If the LED does not blink twice, repeat steps 2 to 4
and try entering the code again.
Settings
Parental Controls
Time
Menu Settings
Input labels
Closed Caption
PICTURE AUDIO CHANNELS SETTINGS
Computer Settings
MOVE SELECT PREVIOUS EXIT
Set various TV options
OK
ENTER
MENU
EXIT