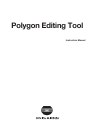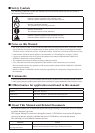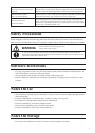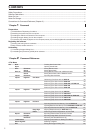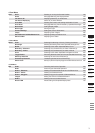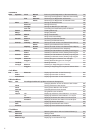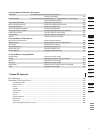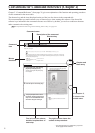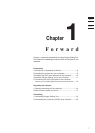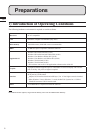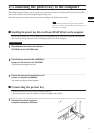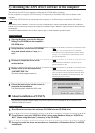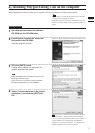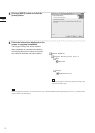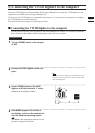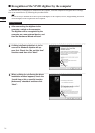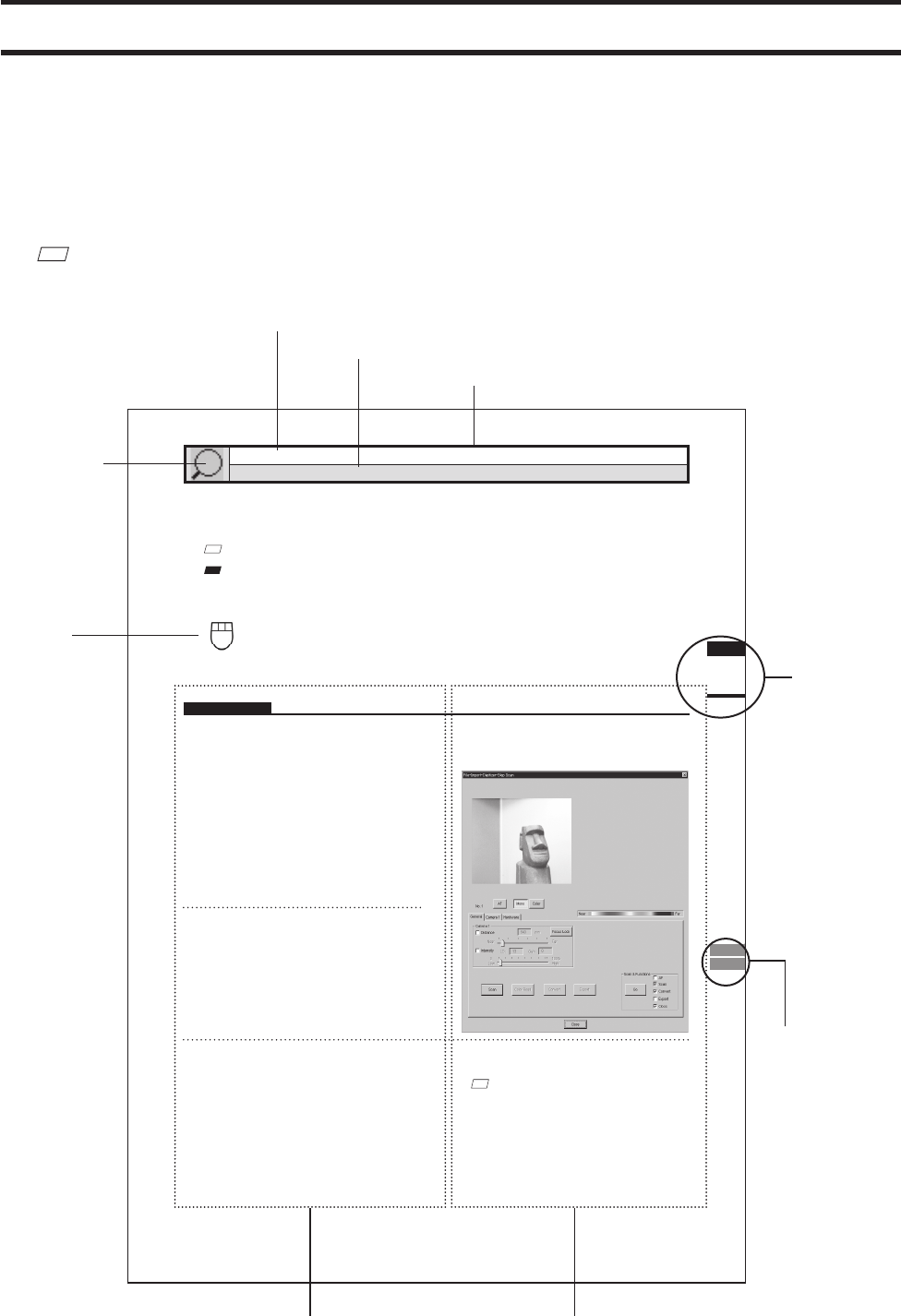
ConventionsforCommandReference(Chapter2)
Chapter2“CommandReference”(frompage21)givesanexplanationofthefunctionandoperatingprocedure
of each command in the menu order.
Theshortcutkeyandtheicon(displayedonthetoolbar)arealsoshowninthecommandtitle.
Werecommendthatyoumakeextensiveuseofshortcutkeyswhenrunningthissoftware.Notethatwhile
softwarekeysindicatedinthecommandreferenceareeffectivebydefault,youarefreetoaddnewshortcuts
andtocustomizetheexistingones.
Ref.
For information about using and customizing shortcut keys, see page 242.
Chapter
2
View
Menu
9i
910
900
700
300
View – Zoom [Z] (Effective while held down)
Enlarging/Reducing the Displayed Item
This command is used to enlarge (zoom-in) or reduce (zoom-out) the displayed item, or to move the camera to
change the view angle.
Ref.
For a description of camera position, refer to the View – Camera Settings command (page 155).
Note
View – Zoom mode will be active when this command is selected. To cancel the View – Zoom mode, execute the View
– Zoom command again. However, if you are executing this command using the shortcut key, the View – Zoom mode
can be canceled by releasing the key.
Left : zoom-in, zoom-out
Middle ([Shift] + Left) : –
Right : Drags the camera.
Operating Procedure
1
Click [Zoom] on the [View] menu.
2
Drag the item in an element window
while holding down the left mouse button.
Dragging the item upward will enlarge it
(zoom-in) and dragging it downward will re-
duce it (zoom-out).
• To move the camera (i.e. drag the camera), drag
while holding down the right mouse button.
M
emo
The element will be displayed in simple form during
zoom and drag. It will be displayed in detailed form when
zooming or dragging is canceled.
Chapter
2
File
Menu
900
910
File – Import – Digitizer – Step Scan (When VIVID 900/910 is Selected)
Performing Step Scan with the VIVID 910 or VIVID 900
This command is used to take two or more shots using the rotating stage via the remote control function of this
software. If a rotating stage has been selected by the Turntable, rotation of the stage can also be controlled.
After the necessary shots are taken, scan the calibration chart required for calibration of rotation. Data ac-
quired from different angles will be subjected to registration, and the resulting data will appear.
Warning
Never stare into the laser emitting window.
Do not place a lens, mirror or optical element in the passage of the laser beam. Doing so may converge the
laser beam, resulting in damage to your eyes, burns or fi re. To prevent the above accidents, make sure that a
wall or similar which can block the laser beam is located behind the object.
■ When Using Only the Rotating Stage
Operating Procedure
1
From the [File] menu, select [Import],
[Digitizer] and then [Step Scan].
The [File-Import-Digitizer-Step Scan] dialog
box will appear.
M
emo
• The calibration chart is an accessory of the rotating
stage set.
• Before performing the procedure below, make sure that
the digitizer you are going to use is selected by the File
– Select Digitizer command.
• If you have connected multiple VIVID 900/910 units,
you can select the unit to be used by changing the SCSI
ID. Note that the software can only load memory-card
data from the VIVID unit with the highest SCSI ID.
Note
If the rotating stage does not operate correctly from the
dialog box, turn OFF the stage, turn it ON again, and
then try to operate it.
Ref.
For details of the File – Select Digitizer command,
refer to page 144.
• The monochrome monitor image currently cap-
tured by the VIVID 900/910 will appear in the
Image area of the dialog box.
2
Place the object on the rotating stage.
3
To display the object in the middle of
the window, change the position of the
object or move the VIVID 900/910 back
and forth to change the view angle.
M
emo
If necessary, replace the lens attached to the VIVID
900/910.
Mouse
functions
Command name
Description of the command
Shortcut key
Command
icon
Chapter and
Nenu entry
In Chapter 2,
it shows the
model name.
The left column shows
detailed explanations of
each step.
The right column shows the
outline of the procedure.
* This sample page is for explanatory purposes.
Actual pages will be different.
6