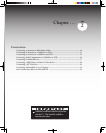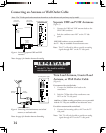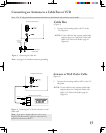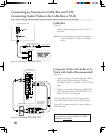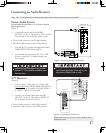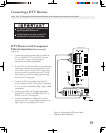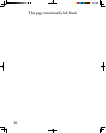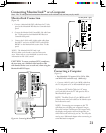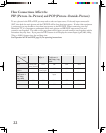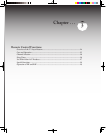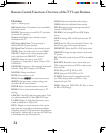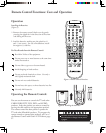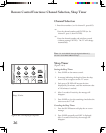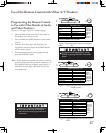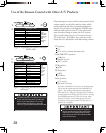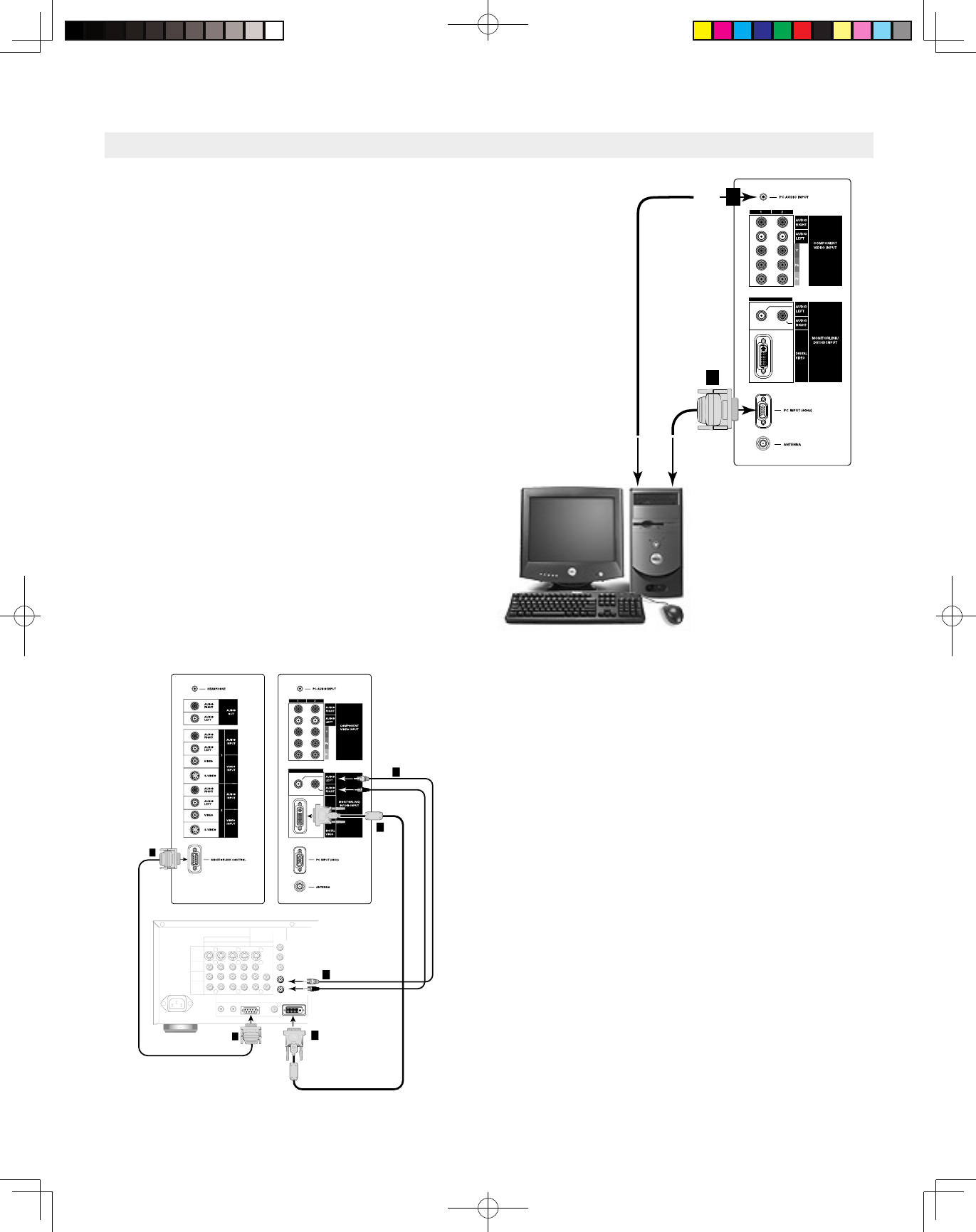
21
Connecting MonitorLink™ or a Computer
MonitorLink Connection
(Figure 14)
1. Connect a MonitorLink/DVI cable from the TV side
panel to the Mitsubishi HD Receiver/Controller back
panel.
2. Connect the MonitorLink Control/RS-232 cable from
the TV side panel to the Mitsubishi HD Receiver/
Controller back panel.
3. Connect the L (left) and R (right) audio cables from
the HDTV receiver to AUDIO LEFT and AUDIO
RIGHT on the MonitorLink section of the TV side
panel.
NOTE: The MonitorLink/DVI and 9-pin
RS-232 cables can be found at your local electronics
store. Please refer to www.mitsubishi-tv.com for more
information on RS-232C control.
CAUTION: To assure continued FCC compliance,
the user must use a shielded video interface cable
with bonded ferrite cores at each end, when using the
MonitorLink/DVI input.
Note: The TV side panel and connections shown here are for reference only and may vary by model.
Connecting a Computer
(Figure 15)
• Your Mitsubishi TV supports VGA, SVGA, XGA,
and WXGA PC resolutions only. (60Hz only)
1. Connect a Mini D-sub 15-pin (RGB) cable from
the TV side panel to PC or Macintosh® back panel.
2. Connect a PC Audio Cable (or 1/8” stereo
mini jack cable) from the TV side panel to PC or
Macintosh back panel.
NOTE: The Mini D-sub 15-pin (RGB) and 1/8”
(3.5mm) stereo mini jack cables can be found at your
local electronics store.
NOTE: Connecting your computer to this TV
will allow you to display your computer’s images.
Since this monitor is widescreen (16:9 aspect ratio),
the display configuration will vary depending on
which video card or driver(s) you use. You may also
need to use a Macintosh adapter when connecting to
some Macintosh computers.
Figure 15. Connecting Computer
Figure 14. Connecting MonitorLink