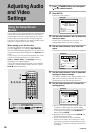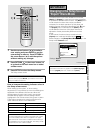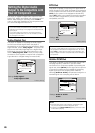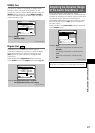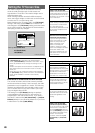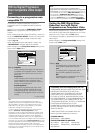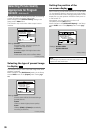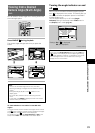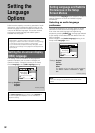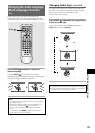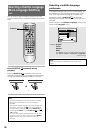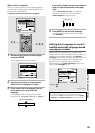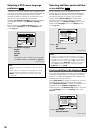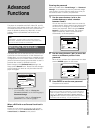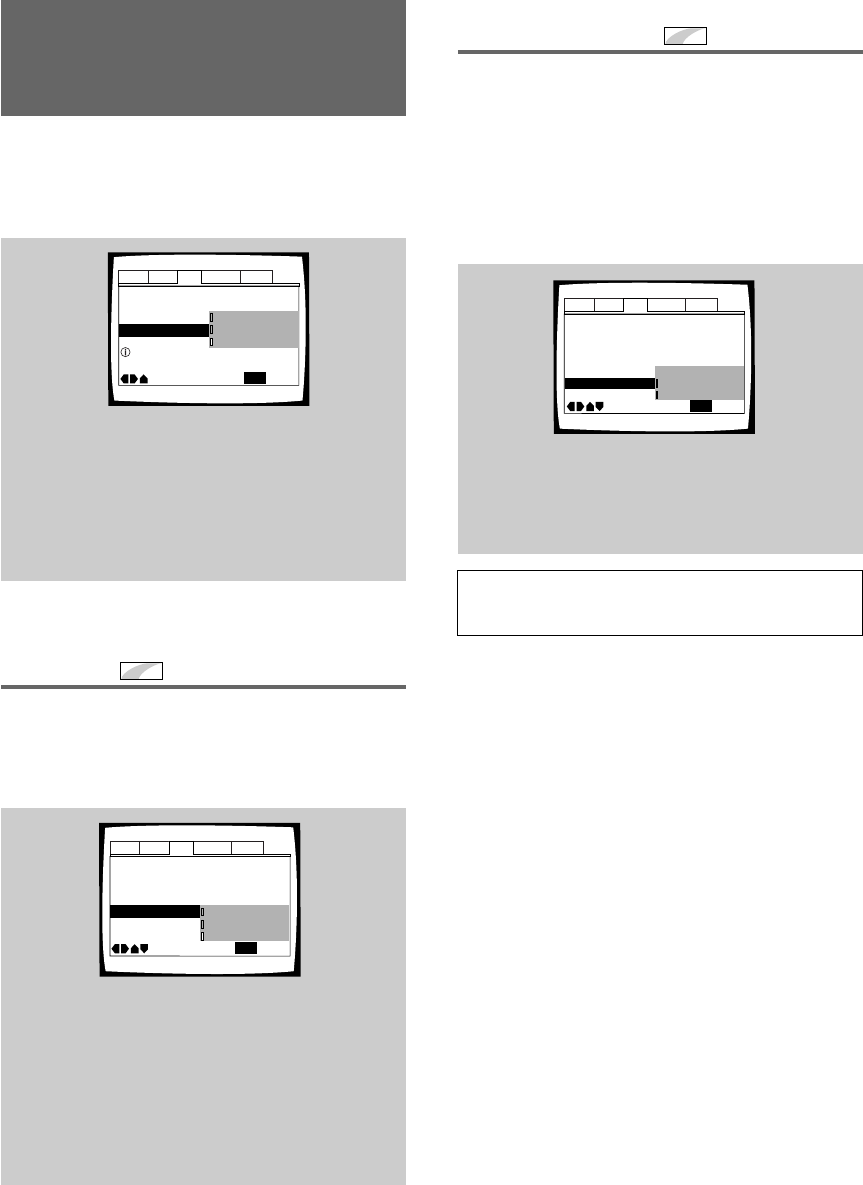
30
Settings: Position-Wide
Position-Normal*
Off
* Factory Setting
Audio1 Audio2 GeneralLanguageVideo
Angle Indicator -
TV Screen –
Picture Quality –
Still Picture -
On Screen Display
Move
Exit
Standard
16:9(Wide)
Position-Wide
Position-Normal
Off
SETUP
Component Video –
Interlace
Progressive DNR – Off
Selecting Picture Quality
Appropriate for Program
Content – DVD/Video CD
This lets you select the ideal picture quality for watching
movies, animation and other video media.
Make changes to the [Picture Quality] setting in the
Setup screen Video menu.
This function only works when video output is set to
interlace.
Settings: Cinema
Provides a sharp, clear black picture for
images with high contrast.
Animation
Provides images with bright clear colors.
Standard*
Presents the video with no effect added.
* Factory setting
Selecting the type of paused image
to display
Expert
This function lets you view a clear still-image when DVD
playback is paused.
Make changes in the [Still Picture] setting in the Setup
screen Video menu in the [Expert] menu mode (page
25).
Settings: Field
(Picture shake will be eliminated during a
paused picture.)
Frame
(Select to obtain higher picture quality.)
Auto*
(Selects [Field] or [Frame] automatically
according to the disc.)
* Factory setting
Audio1 Audio2 GeneralLanguageVideo
Angle Indicator
-
TV Screen –
Picture Quality –
Still Picture
On Screen Display -
Move
Exit
Standard
Component Video –
Interlace
16:9(Wide)
Field
Frame
Auto
SETUP
Progressive DNR – Off
Audio1 Audio2 GeneralLanguageVideo
TV Screen – 16:9(Wide)
Picture Quality
Move
Exit
Standard
Cinema
Animation
SETUP
Adjust picture quality
Component Video – Interlace
Progressive DNR -
Setting the position of the
on-screen display
Expert
When watching conventional software on a wide screen
TV, the operation display is at the very top of the screen,
and may be difficult to see. Changing the position of the
display lets you see operation indicators clearly even on
a wide screen TV.
Alternatively, you can choose to turn them off
completely with the [Off] setting.
Make changes in the [On Screen Display] in the Setup
screen Video menu in the [Expert] menu mode (page
25 ).
Note
This setting is only effective with DVDs that contain a 4:3
aspect ratio video presentation.