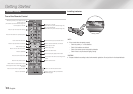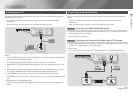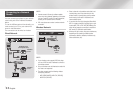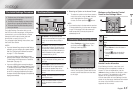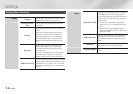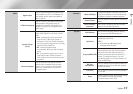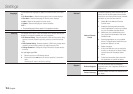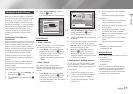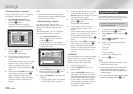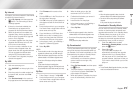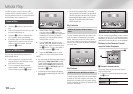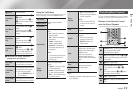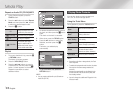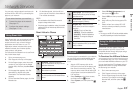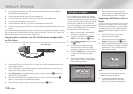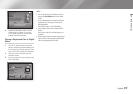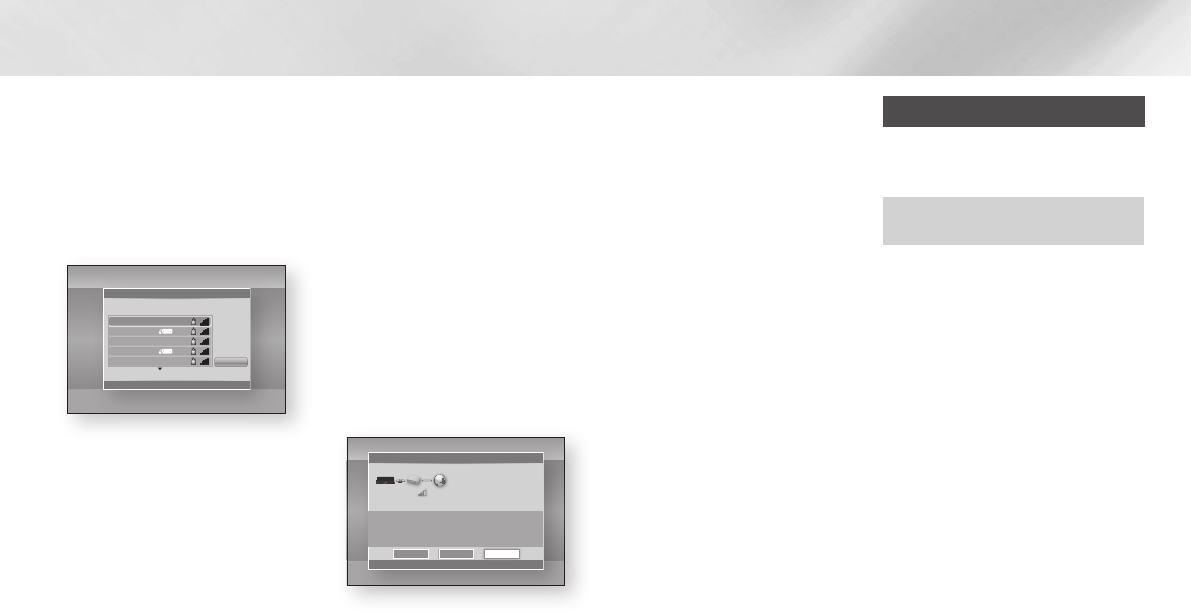
|
18 English
Settings
Ğ
Wireless (General) - Automatic
To setup, follow steps 1 to 3 in "Configuring
Your Network Connection" on page 17.
1. Select Wireless (General) in the
Network Settings screen, and then
press the
v
button.
The player searches for and then
displays a list of the available networks.
2. Select the desired network, and then
press the
v
button.
The Security screen appears.
3. On the Security screen, enter your
network’s Security Code or Pass
Phrase.
Enter numbers directly using the number
buttons on your remote control. Enter
letters by selecting a letter with an
arrow button, and then pressing the
v
button.
4.
When done, select DONE at the bottom
of the screen, and then press the
v
button. The Network Status screen
appears. The player verifies the network
connection and then connects to the
network.
|NOTE |
\
You should be able to find the Security Code or
Pass Phrase on one of the set up screens you used
to set up your router or modem.
Ğ
Wireless (General) - Manual
If you have a static IP address or the
Automatic procedure does not work, you'll
need to set the Network Settings values
manually.
After following Steps 1 to 3 in "Configuring
Your Network Connection" on page 17.
1. Select Wireless (General) in the
Network Settings screen, and then
press the
v
button.
The Network Status screen appears.
The player attempts to verify the network
connection and fails.
2. Select IP Settings on the bottom of the
screen, and then press the
v
button.
The IP Settings screen appears.
3. Select the IP Mode field, and then set it
to Manual.
- For the IP setting values, see "Getting
the IP Settings values" on page 17.
4. Use the number keypad on your remote
to enter the Network values. Use the
▲▼◄► buttons on the remote to move
from entry field to entry field.
5.
When done, highlight OK, and then
press the
v
button
.
The Security screen appears.
6. On the Security screen, enter your
network’s Security Code or Pass
Phrase.
Enter numbers directly using the number
buttons on your remote control. Enter
letters by selecting a letter with an
arrow button, and then pressing the
v
button.
7.
When done, select DONE at the bottom
of the screen, and then press the
v
button. The Network Status screen
appears. The player verifies the network
connection and then connects to the
network.
Ğ
WPS(PBC)
One of the easiest ways to set up the wireless
network connection is using the WPS(PBC)
function. If your wireless router has a
WPS(PBC) button, follow these steps:
1. Open the Home screen.
2. Press the BLUE (D) button on the
remote control.
3. Press the WPS(PBC) button on your
router within two minutes. Your player
automatically acquires all the network
settings values it needs and connects
to your network. The Network Status
screen appears. The player connects
to the network after the network
connection is verified.
Upgrading Software
The Software Upgrade menu allows you to
upgrade the player's software for performance
improvements or additional services.
• Never turn the player off or back on manually
during the update process.
1. In the Home screen, select Settings,
and then press the
v
button.
2. Select Support, and then press the
v
button.
3. Select Software Upgrade, and then
press the
v
button.
4. Select one of the following methods:
• By Internet
• By USB
• By Disc
• By Downoaded
• Download in Standby Mode
5. Press the
v
button.
|NOTE |
\
The upgrade is complete when the player turns off,
and then turns on again by itself.
\
Samsung Electronics takes no legal responsibility
for player malfunction caused by an unstable
Internet connection or consumer negligence during
a software upgrade.
\
If you want to cancel the upgrade while the upgrade
software is downloading, press the
v
button.
Settings
Display
Audio
Network
System
Language
Security
General
Support
Network Settings
a
Previous
m
Move
"
Enter
'
Return
1/11
Refresh
WEP
WPA
WPA
WPA
WEP
XXXXX
XXXXX
XXXXX
XXXXX
XXXXX
Select a Wireless Router to connect.
Settings
Display
Audio
Network
System
Language
Security
General
Support
Network Settings
a
Previous
<
Move
"
Enter
'
Return
MAC Address XX:XX:XX:XX:XX:XX
IP Address 0.0.0.0
Subnet Mask 0.0.0.0
Gateway 0.0.0.0
DNS Server 0.0.0.0
Cannot connect to the Network. Try the following.
-
Check security key on Wireless Router, and check if IP is set correctly in 'IP Settings'.
- Contact your Internet Service Provider for more information.
KT_WLAN
IP Settings Retry
OK