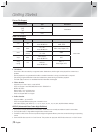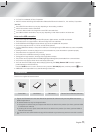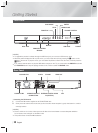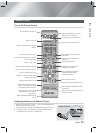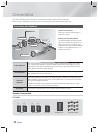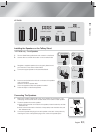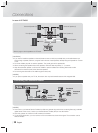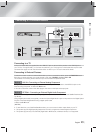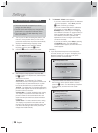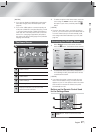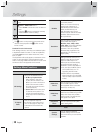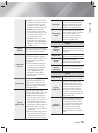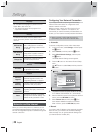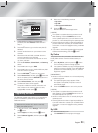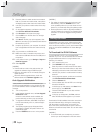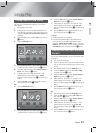|
16 English
Settings
The Initial Settings Procedure
• The Home menu will not appear if you do not
configure the initial settings.
• The OSD (On Screen Display) may change in this
product after you upgrade the software version.
• The access steps may differ depending on the
menu you selected.
1.
Turn on your TV after connecting the product, and
then turn on the product. When you turn on the
product for the first time, the product automatically
displays the Initial Settings Language screen.
2.
Press the ▲▼ buttons to select the desired
language, and then press the
E
button.
3.
Press the
E
button to start function setup.
a Previous
"
Select
Initial Settings
TV Aspect and Network will be set.
Each setting may be changed later under "Settings".
Start
4.
The TV Aspect screen appears. Press the ▲▼
buttons to select a TV Aspect ratio, and then press
the
E
button.
You have four choices:
16:9 Original - For widescreen TVs. Displays
widescreen pictures in their original 16:9 format and
4:3 pictures (the old, standard format) in 4:3 pillar
box format with black bars on the left and right.
16:9 Full - For widescreen TVs. Displays widescreen
pictures in their original 16:9 format and expands 4:3
pictures to fill the 16:9 screen.
4:3 Letter Box - For older, standard screen, analog
TVs. Displays 4:3 pictures in full screen and 16:9
pictures in letter box format that retains the 16:9
aspect ratio but puts black bars above and below
the picture.
4:3 Pan-Scan - For older, standard screen, analog
TVs. Displays 4:3 pictures in full screen and 16:9
pictures in Pan-Scan format that fills the screen, but
cuts off the left and right sides of the picture and
enlarges the middle vertically.
5 .
The Network - Wired screen appears.
- If you have a network with dynamic IP addresses
- and most people do - select Auto, press the
E
button, and then go to Step 6.
- If you have a network with static IP addresses,
we suggest you select Skip by pressing the
BLUE (D) button, and then go to "Configuring
Your Network Connection" on page 20 after you
have completed the initial setup. "Configuring
Your Network Connection" provides a full
explanation of how to configure your network
connection manually.
- If you have no network, select Skip by pressing
the BLUE (D) button. The Initial Settings
Complete screen appears, and then the Home
screen appears.
| NOTES |
\
If you skip network setup here or the setup does
not work correctly, you can go to "Configuring Your
Network Connection" on page 20 to set up the
product's network connection later.
a Previous d Skip
<
Move
"
Select
Initial Settings I Network - Wired
Choose the method to configure Internet Protocol (IP).
Please make sure that the Ethernet cable is connected.
Auto : Configure IP automatically.
Auto
Manual
6.
The product verifies the network connection and
then connects to the network. When it is done,
press the
E
button. The Initial Settings Complete
screen appears, and then the Home screen
appears.
"
Select
Initial Settings I Network - Wired
MAC Address (d0:66:7b:dc:28:fc)
IP Address, Subnet Mask, Gateway, DNS Server
Gateway Ping
Internet Service Test
Your network is operating properly.
If you still have a network problem, contact your network service provider.
OK