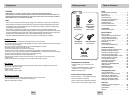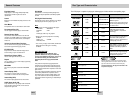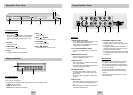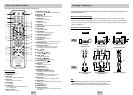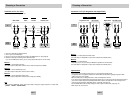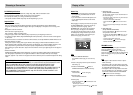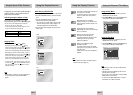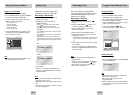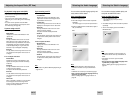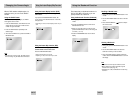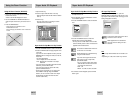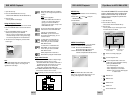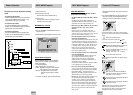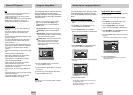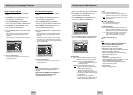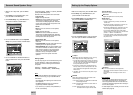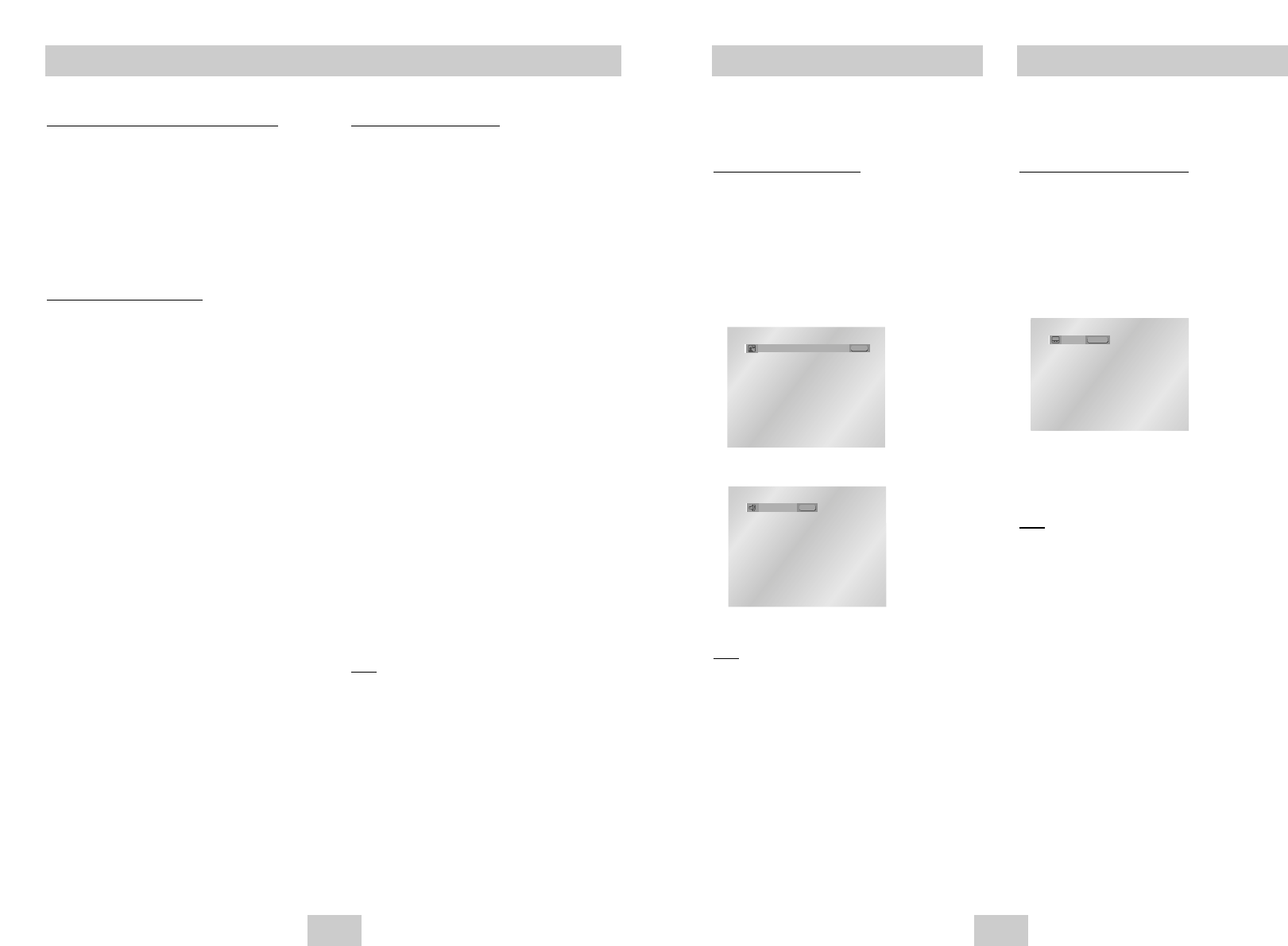
ENG-21ENG-20
Selecting the Audio Language
You can select a desired language quickly and
easily with the AUDIO button.
Using the A
UDIO button
1. Press the AUDIO button.
2.The Audio changes when the button is pressed
repeatedly.
- The audio languages are represented by abbreviations.
3. Press the AUDIO button to select Stereo, Right or
Left. (On VCD/CD)
Note
• This function depends on what languages are
encoded on the disc and may not work with all
DVDs.
• A DVD disc can contain up to 8 audio languages.
• How to have the same audio language come up
whenever you play a DVD;
Refer to “Setting Up the Language Features” on
page 32.
Selecting the Subtitle Language
ENG
DOLBY DIGITAL 5.1CH
AUDIO
Stereo
AUDIO
DVD
VCD/CD
You can select a desired subtitle quickly and
easily with the SUBTITLE button.
Using the SUBTITLE b
utton
1. Press the SUBTITLE button.
- The subtitle languages are represented by
abbreviations.
2.The subtitle changes when the button is pressed
repeatedly.
3.To turn off the display, press the CLEAR or
RETURN button.
Note
• This function depends on what languages are
encoded on the disc and may not work with all
DVDs.
• A DVD disc can contain up to 32 subtitle
languages.
• How to have the same subtitle language come
up whenever you play a DVD;
Refer to “Setting Up the Language Features” on
page 32.
Off
SUBTITLE
Adjusting the Aspect Ratio (EZ View)
To play back using aspect ratio (DVD)
Press the EZ VIEW button.
• The screen size changes when the button is
pressed repeatedly.
• The screen zoom mode operates differently
depending on a screen setting in the initial setup
menu.
• To ensure correct operation of the EZ VIEW
button, you should set the correct aspect ratio in
the initial setup (See page 35).
If you are using a 16:9 TV
1. For 16:9 aspect ratio discs
• Wide Screen
Displays the content of the DVD title in 16:9
aspect ratio.
• Screen Fit
The top and bottom of the screen are cut off.
When playing a 2.35:1 aspect ratio disc, the
black bars at the top and bottom of the screen
will disappear.The picture will look vertically
stretched. (Depending on a type of disc, the
black bars may not disappear completely.)
• Zoom Fit
The top, bottom, left and right of the screen are
cut off and the central portion of the screen is
enlarged.
2. For 4:3 aspect ratio discs
• Normal Wide
Displays the content of the DVD title in 16:9
aspect ratio.The picture will look horizontally
stretched.
• Screen Fit
The top and bottom of the screen are cut off
and the full screen appears.
The picture will look vertically stretched.
• Zoom Fit
The top, bottom, left and right of the screen are
cut off and the central portion of the screen is
enlarged.
• Vertical Fit
When a 4:3 DVD is viewed on a 16:9 TV, black
bars will appear at the left and right of the
screen in order to prevent the picture from
looking horizontally stretched.
If you are using a 4:3 TV
1. For 16:9 aspect ratio discs
• 4:3 Letter Box
Displays the content of the DVD title in 16:9
aspect ratio.The black bars will appear at the
top and bottom of the screen.
• 4:3 Pan Scan
The left and right of the screen are cut off and
displays the central portion of the 16:9 screen.
• Screen Fit
The top and bottom of the screen are cut off
and the full screen appears.
The picture will look vertically stretched.
• Zoom Fit
The top, bottom, left and right of the screen are
cut off and the central portion of the screen is
enlarged.
2. For 4:3 aspect ratio discs
• Normal Screen
Displays the content of the DVD title in 4:3
aspect ratio.
• Screen Fit
The top and bottom of the screen are cut off
and the full screen appears.
The picture would look vertically stretched.
• Zoom Fit
The top, bottom, left and right of the screen are
cut off and the central portion of the screen is
enlarged.
Note
• This function may behave differently depending on
a type of disc.