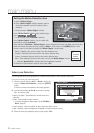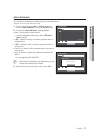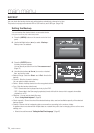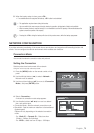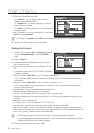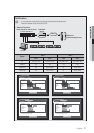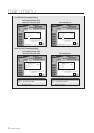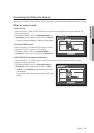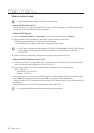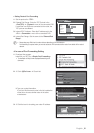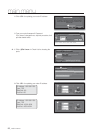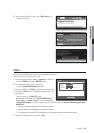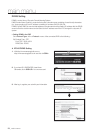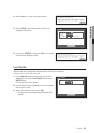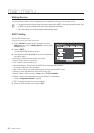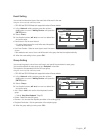80_ main menu
main menu
When a router is used
J
To avoid IP address conflict with the DVR's static IP, check followings :
• Setting the DVR with a static IP
- Internet connection : You can connect the DVR to a router which is connected to an ADSL/Cable modem
or a router in a Local Area Network (LAN) environment.
• Setting the DVR Network
1. Set the <Connection Mode> in <Connection> menu of the connected DVR to <Static IP>.
2. Check whether the set IP address is in the static IP range provided by the IP router.
IP, Gateway, and Subnet Mask : Consult your network manager.
Check whether the set IP address is in the static IP range provided by the IP router.
J
If a DHCP server is configured with starting address (192.168.0.100) and end address (192.168.0.200), you should
set the IP address out of the configured DHCP range (192.168.0.2 ~ 192.168.0.99 and 192.168.0.201 ~
192.168.0.254).
3. Check the Gateway address and subnet mask are equal to those set in the IP router.
• Setting the DHCP IP Address of the IP router
1. To access the IP router’s configurations, open a web browser on the local PC that is connected to the IP
router and enter the router’s address (ex : http://192.168.1.1).
2. At this stage, make the local PC's windows network configurations to the below example :
Ex) IP : 192.168.1.2
Subnet Mask : 255.255.255.0
Gateway : 192.168.1.1
- Once connected to the IP router, it prompts with password. While entering nothing to the User Name field,
enter “admin” into the password field and press <OK> to access the router configurations.
- Access the router’s DHCP configuration menu and set its DHCP server activation, and provide the start and
end address.
Set the start address (192.168.0.100) and end address (192.168.0.200).
M
Above steps may differ from the router devices depending on the manufacturer.