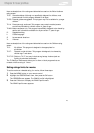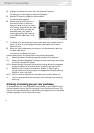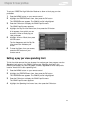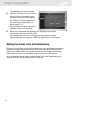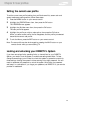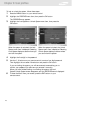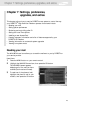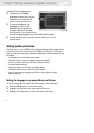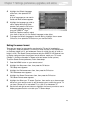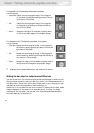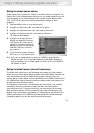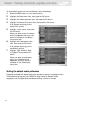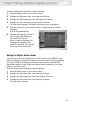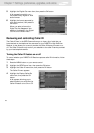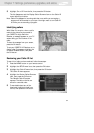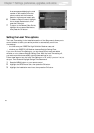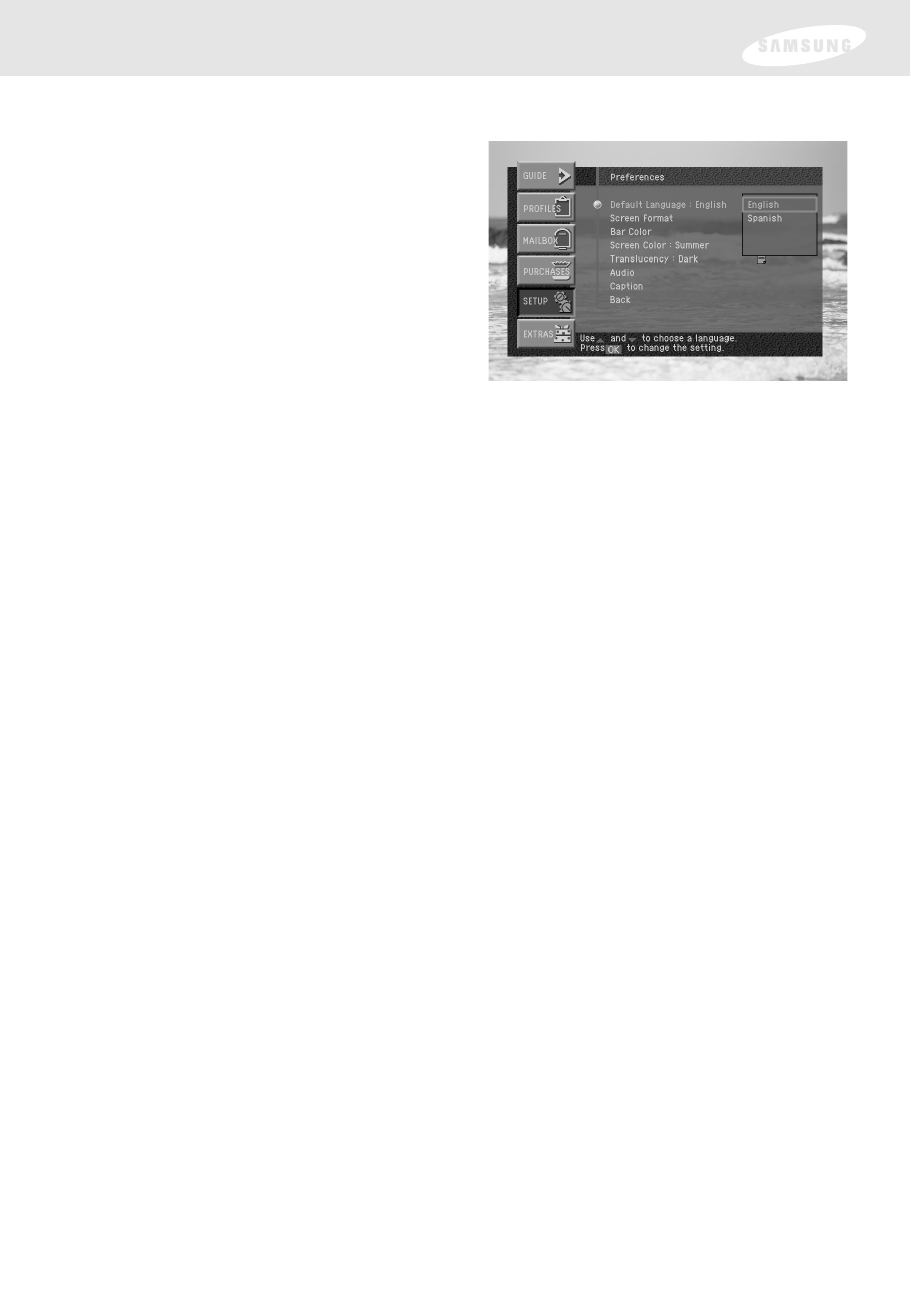
4 Highlight the Default Language
menu item, then press the OK
button.
A list of languages you can use for
Guide and Menu screens appears.
5 Highlight the language you wish to
use to display Menu and Guide
screens, then press the OK button.
A message appears warning you
that your DIRECTV
®
High-
Definition Receiver needs to reboot
(turn itself off and on) for the Default Language to take effect.
6 To change the Default Language to the new setting, highlight the on-screen
OK button, then press the OK button on your remote control.
Setting the screen format
There are two screen formats used in manufacturing TVs and in broadcasting
TV programs. These are standard TV format (in which the ratio of the screen width
to the screen height is 4:3), and widescreen format (in which the ratio of width to
height is 16:9). The Screen Format preference tells your DIRECTV HD Receiver how
to display a program when the program format does not match your TV format.
(Chapter 1 contains a discussion of aspect ratios and screen format options.)
To set the Screen Format preference, follow these steps:
1 Press the MENU button on your remote control.
2 Highlight the Setup menu item, then press the OK button.
The Setup menu appears.
3 Highlight the Preferences menu item, then press the OK button.
The Preferences menu appears.
4 Highlight the Screen Format menu item, then press the OK button.
The Screen Format screen appears.
5 Highlight the Select your TV screen Type box, then use the up or down arrows
buttons on your remote control to set the screen type to match the type of TV
you have. Choose 4:3 for a standard TV, or 16:9 for a widescreen TV.
6 Use the left and right arrow buttons to highlight the format you wish to use to
display programs that do not match your TV screen shape.
Chapter 7: Settings, preferences, upgrades, and extras
78