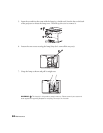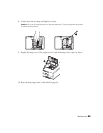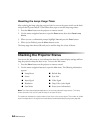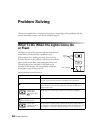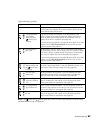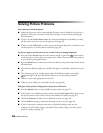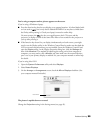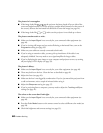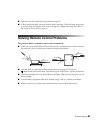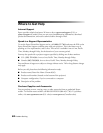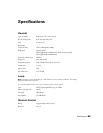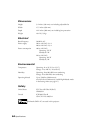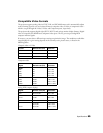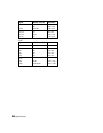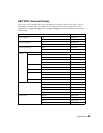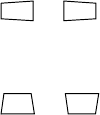
60 Problem Solving
The picture isn’t rectangular.
■ If the image looks like or , the projector has been placed off to one side of the
screen and angled toward it. Face the projector straight ahead (instead of at the center of
the screen), then use the horizontal lens shift dial to center the image (see page 24).
■ If the image looks like or , make sure the projector is not tilted up or down.
The picture contains static or noise.
■ Make sure the Input Signal is set correctly for your connected video equipment (see
page 46).
■ If you’re viewing still images and you notice flickering or horizontal lines, turn on the
Progressive setting (see page 38).
■ Make sure your cables are securely connected at both ends.
■ If you’re using an extension cable, you may pick up interference if the cable is not
adequately shielded. You may need to use a signal amplifier for longer cables.
■ If you’re displaying the same image on your computer and projector screen, try turning
off your laptop’s LCD display (see page 59).
The picture is blurry.
■ Make sure the Input Signal is set correctly for your video equipment (see page 46).
■ There may be dirt on the lens. Clean the lens as described on page 48.
■ Adjust the focus (see page 26).
■ Make sure the lens is not fogged by condensation. If you’ve just moved the projector from
a cold environment, wait a couple of minutes before using it.
■ Adjust the Sharpness setting (see page 37).
■ If you’re projecting from a computer, you may need to adjust the Tracking and Sync
settings (see page 41).
The colors on the screen don’t look right.
■ Make sure the Input Signal is set correctly for your connected video equipment (see
page 46).
■ Press the Color Mode button on the remote control to select a different color mode (see
page 28).
■ Check the brightness and contrast settings (see page 35).